
How to Recover Deleted Files on PC Without Software
Delete SD card files and don't know what to do? Keep reading as we share easy and quick solutions to recover all types of deleted files from an SD card.
Summary: Lost data from your SD card? Don't sweat it as you have Data Recovery — the perfect data restoration software almost anyone can use! Additionally, the previously created backups are also capable of getting back the deleted SD card files within minutes.

The deleted SD card files will remain recoverable before they are overwritten by new data.
As one of the most practical removable storage devices, SD card is widely used to store all kinds of critical files like photos, videos, songs, and other documents. Since SD memory cards have become such a staple in our lives, it's very important we prepare for the unexpected data loss. Knowing how to recover lost files on an SD card is crucial in case you accidentally delete anything or inadvertently format your memory card.
Also Read: How to Recover Deleted Files on Windows PC
Therefore, we have consolidated this easy-to-understand guide to help you recover the deleted files on SD card. And before we get into the file recovery methods, please be fully aware that you should avoid using your SD card if any inevitable data loss occurs, which makes it more likely to bring back the deleted files from your SD memory card.
An SD card, short for Secure Digital card, is essentially a tiny high-capacity flash memory card designed to be compatible with portable devices such as smartphones, tablets, laptops, car navigation systems, music players, and of course, the digital cameras and camcorders.
Unless the SD card is completely damaged and doesn't function when connected to a computer, you can always recover the deleted or lost files on an SD card. This is because the files will remain on the memory card even if they have been deleted.
However, the level of technical knowledge required to recover deleted files from SD cards is not quite common. But luckily, here we've put together some easy and reliable data recovery methods to help you get back the deleted files from your SD card. To proceed that, you will have to use a software to bring back the lost files to life. It is your go-to option unless you have been backing up your SD card.
Before SD card data recovery:
We have divided the procedure into three sections to help you understand the steps of recovering deleted files from an SD card. It's time to relax and follow the steps mentioned below, and soon you will find and get back the files you were looking for.
First and foremost, you should stop using the SD card once you experience data loss. An SD memory card in a device will easily store new data if you don't pull it out, which will lead to the overwriting of the lost files. So the moment when you realize the required files on the card no longer exist, waste no time and remove the memory card from the device. This is a prerequisite you should not ignore. Otherwise, the entire data recovery process will be a hassle.
To ensure successful file recovery, Data Recovery, one of the most reliable recovery software, will undoubtedly be your first choice. It is a popular data recovery tool that can restore permanently deleted files from a computer and almost all storage media. Moreover, it gets the job done quickly without requiring any specialized tech knowledge. This extremely beginner-friendly data recovery software performs both quick and deep scans to ensure a higher data recovery rate.
Designed for people new to data restoration, Data Recovery comes with a pleasantly simple interface and a super flexible data recovery process. It's the all-round solution that not only restores lost data from an SD card, but can also be used to recover lost or deleted data from Recycle Bin, Hard Drives, Digital Cameras, USB Drives, and other popular storage media. Apart from that, Data Recovery comes with dozens of highly useful and compelling features that you just cannot miss.
Step 1: Download the Data Recovery software on your computer. Make sure you choose the correct software according to your operating system (Mac or Windows).
Step 2: Launch Data Recovery. Connect the SD card that you want to recover deleted files from. Ensure a successful connection.
Step 3: Now select the data types and your SD card location to make the software scan for the deleted files. Do that and click on the Scan button at the bottom right side. Data Recovery will now scan the target drive for the selected file types.

Select file types and SD card location to search for deleted and lost files.
Step 4: Data Recovery will show the files it can recover upon Quick Scan completion. Use the Filter feature to sort the files in the preview section. Once sorted, choose the files to recover and click on the Recover button.
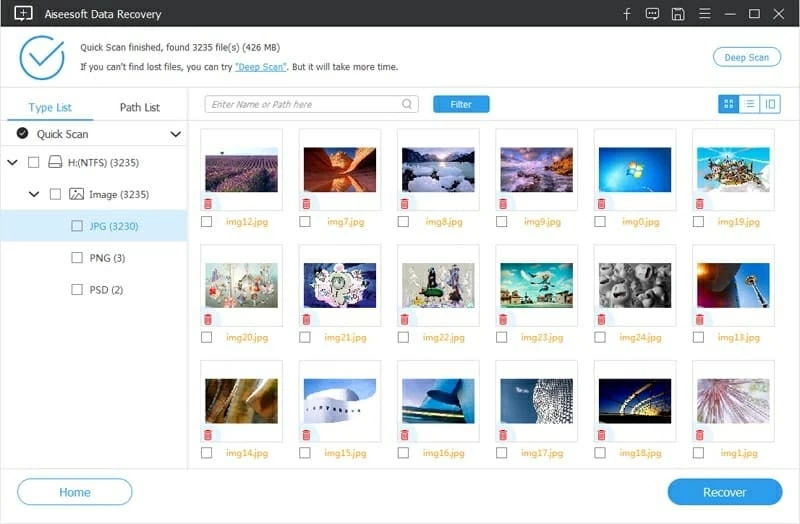
Select the files and click Recover button to get back the deleted SD card files.
If the Quick Scan doesn't find the deleted files you're looking for, go for Deep Scan by clicking the Deep Scan button on the upper right side of the screen.
Step 5: Pick a recovery location and let the software put the deleted SD files there. Then hit the Ok button. Let the deleted file recovery process start on your SD card.
Note: Remember not to recover the files into the original SD card to prevent overwriting.
File recovery from SD cards can be quite challenging if you don't have a recent backup to rely on. In such cases, the quick and efficient solution Data Recovery will be your best option at recovering lost or deleted files from the SD card.
Once the data recovery process is successfully completed, it's time you take precautionary steps to ensure zero data loss in the future. Remember, SD cards are small and can get damaged if not taken good care of. To prevent the data loss of your SD card files:
Creating an SD card backup is easy. Just connect your SD card to a computer and open it. Select all the files you deem critical and just copy and paste them on your computer. Make sure you name the SD card backup folder carefully so you can find it easily when you want to use it. Although Data Recovery will always be your ally, an available backup is surly the best security measure to protect your SD card data files.
If you are the kind of person that likes to play safe (and we recommend that), creating regular SD card data backup is the way to go.
Insert the SD card to computer > Add a backup folder on your computer (SD Card Backup Folder) > Drag and drop copies of your SD card files and folders into it.
If you do that, restoring SD card deleted files will be a breeze.
If nothing is found on your SD card or the memory card has been physically damaged, then you may need to contact a data recovery specialist. There are people who have expertise in data recovery and can restore data from almost all storage media. They can get the job done even if the card is physically damaged. However, this solution can get very expensive.
Q1: How to recover deleted data from my SD card?
Use Data Recovery software to recover deleted data from SD cards. Just download the software on your computer, run it, and plug in your SD card from which you delete the files. Follow the on-screen simple steps, select the file types you wish to recover, and choose Quick or Deep scan to locate lost files. Let the scan finish and select the items to restore.
Q2: Is it possible to recover deleted photos from an SD card?
Yes, the permanently deleted photos can be recovered from your SD card by using some of the data recovery software. However, you should refrain from using the SD card when you realize that the data loss occurs. This prevents your SD card photos from being overwritten. Also, make sure that your SD card is not physically damaged.
Q3: Can I recover files from a formatted SD card?
Yes, you can recover files from a formatted SD card using software like Data Recovery. You can even restore the lost files by restoring them from cloud or local backups. The last solution is to use professional data recovery services, but it might be a little expensive.
Q4: How to recover SD card data on Windows 10?
If you've backed up your SD card with your Windows 10 computer, then you can easily restore the deleted files from the latest backup. Or you can check the Windows File History or Windows Backup to see if there is a previous version available that can be used to recover your deleted SD card files.