
How Can I Recover Deleted Photos on SD Card
Windows, including Windows 7, 8, 10, integrates "Restore from Previous Versions" feature and Chkdsk utility that make it possible to recover deleted files from flash drive and other storage media. If you can't recover your USB drive, there is one trick you can try courtesy of a dedicated program — Data Recovery.

Your trusty USB flash drive does a lot things for your daily life. The little accessory, also known as a thumbdrive or USB stick, provides you with a convenient way to take files with you everywhere. When you want to switch from one computer to another, USB flash drive is always the top priority of choice for transferring of computer files. You can even run portable apps and games on this pocket-sized drive. USB drive packs more benefits than you might realize.
Nothing is perfect, though. While a flash drive stores your files in a more flexible and accessible fashion, the chances of you losing files by deleting accidentally or drive corruption or formatted are raised significantly.
If you lost or deleted files on a flash drive and want to recover them, this article is helpful. Unlock our 3 efficient ways to recover files from flash drives with the guide below. Thanks to the Windows' built-in tools, you'll be surprised to find that the deleted flash drive files can be recovered easily.
However, if you don't back the flash drive up on the computer before you deleted your files, Windows's options may not work. That's why we also introduce a professional-level flash drive recovery program in the third section of this article, which can deeply scan your flash drive and recover the deleted files that it finds. Let's go over your options
Windows includes an Chkdsk Command available through the CMD (also known as Command Prompt). You can quickly repair logical file system errors and attempt file recovery from the USB flash drive or pen drive through the Chkdsk command. If your files are deleted or missing all of a sudden, it is worth your time to try this method first.
To recover flash drive using CMD (without software),
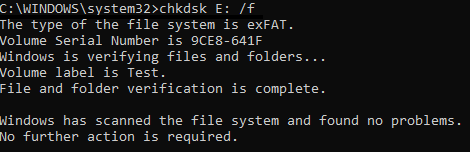
![]()
Your flash drive should have a new folder where contains the recovered files. You may need to renamed them to be usable.
If Chkdsk Command doesn't work for USB drive files recovery, you may also check your computer to see if you have recent versions of the deleted files available for restoring from. Please be noted, you need to have File History function enabled in your Windows 8/10 (or enable Backup and Restore feature in Windows 7) to create Previous Versions before the USB drive loses the files.

Instead, if you use Windows Backup and Restore option to do backups of your USB drive files, you can restore from backup to recover the deleted files.

Data loss on USB flash drive always happens in unexpected situations. This can be anywhere from an accidental file deletion to malware infection, and even to hardware corruption. The backup tools built into Windows don't necessarily back up the files in time, but the third-party USB recovery software will offer the greatest chance of recovering your flash drive files that are lost.
We have several free and paid options in our best memory card recovery software roundup. Here, we recommend one of them to help you recover deleted files from USB.

Aiseesoft Data Recovery is versatile and incredibly fast at recovering files from all types of storage devices, including USB flash drives and SD cards. Its intelligent algorithm gives you ability to scan for deleted files that are recoverable on the drive and get them back in seconds. It helps you recovers videos, pictures, audio file, documents, emails, archive package, etc.
The main interface for this file recovery tool offers all necessary options you need to recover files from flash drive. You can see all file types it supports, internal hard drives with details of storage space usage, and removable drives connected to the computer. The interface also points you to Windows's built-in trash folder where you can recover files from Recycle Bin separately.
To recover data from a flash drive, connect your flash drive to the computer and launch Aiseesoft Data Recovery. Select the boxes next to file types you want to recover and your USB Drive name, and then click the Scan button. The program uses its intelligent scan engine to search for deleted files, showing them on the results screen. Next, choose the files you want to get back, and click Recover to save onto your computer.

If a standard scan doesn't find the files, you can then choose a deep scan for a thorough search on the drive. This gives you the best chance of recovering deleted files from USB flash drive.
Try it!
Disconnect the USB flash drive from your computer, laptop or smartphone and put it aside. To maximize the chance to recover files, don't use it to store and transfer files, which may occupy the space that is used for storing the deleted files before and get them overwritten from the drive.
There are a rich of freeware data file recovery and undelete tools in the market that help you recover files from USB drive, thumbdrive, external HDD, USB sticks, and other memory cards. Here're top ten free tools you can run on your computer to recover flash drives.
There are many of reason responsible for file lost on flash drive. Aside from the common situation of mistaken deletion, you may suffer from USB drive file lost by: