
How to Recover Reminders on iPhone
Accidentally removed iPhone notes from the Recently Deleted folder, and now they're permanently gone? Explore these quick methods to retrieve your deleted notes!
Quick view: Permanently delete iPhone notes by selecting Edit, then Delete All > Delete Notes in the Recently Deleted folder? Follow the step-by-step instructions to find your iPhone notes after permanent deletion, or opt for iPhone Data Recovery for an in-depth device scan and selective retrieval of your permanently deleted notes.
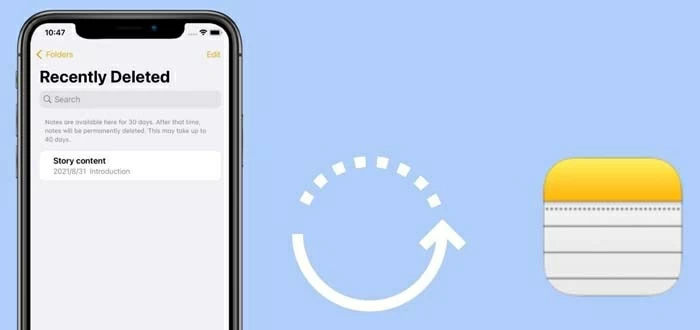
This guide explains the permanent deletion of your iPhone notes and offers potential methods for their recovery.
You accidentally deleted notes, you mean permanently deleted from 'Recently Deleted' section. Before diving into the process of how to recover notes on iPhone after being permanently deleted, let's look at how to define the word 'permanently.'
When you delete a note in recently deleted folder within Notes app, it's gone. Plus, according to Apple policy, the deleted folder only keeps files for 30 days after which notes will be permanently deleted. All your important information, years of contents of the notes along with photos and any attachment will be permanently removed.
Keep in mind that there is difference between a recently deleted note and a permanently deleted note. The recently deleted notes can be recovered easily via the stock Recently Deleted folder, while the permanently deleted notes is gone for good and the action cannot be undone.
This is exactly true if you store your notes with Gmail, Yahoo or other email services and delete notes from the Trash folder by accident.
Every now and then, you delete a note in the normal notes list, and then go to the Recently Deleted folder to delete it permanently. It's very possible that you find several Recently Deleted folders, and this is because you're using different services to sync and save the notes.
TIP: If the Recently Deleted folder is absent from the Folders list in Notes, it suggests either your notes have been permanently deleted or there's no deletion within the last 30 days.
The selected note(s) should be permanently deleted from your iPhone, right away.

Notes deleted from Recently Deleted folder under iCloud account are also completely and permanently deleted from icloud.com as well as any other device sharing the same Apple ID. This is why some users complained that the notes suddenly disappear on their iPhone while deleting the notes on an old device.
Even worse, notes synced with iCloud are not part of an iCloud backup or an iTunes backup, and therefore, restoring a backup will cause more severe data loss. But it's possible that you haven't enabled iCloud Notes sync on iPhone yet; don't lose hope.
As mentioned above, Apple won't let you retrieve a note that was deleted from the deleted folder in Notes on iPhone—an iPhone backup or a reliable iOS data recovery program is often required. Here're the possible ways that you can follow.
This is another scenario where it seems like the notes are permanently deleted from iPhone.
If you've enabled iCloud Notes for synchronization over the server, and you disabled the option followed by tapping Delete from My iPhone in iCloud settings, then all notes on iCloud are not showing up in Notes on iPhone.

Despite this, they're still in iCloud server. You can log into icloud.com using web browser, click Notes, and check if the notes are in the Recently Deleted folder before being permanently removed. If so, enable the Notes in iCloud again and return deleted notes to your iPhone.

You might have read that unless you have a backup made before those notes were permanently deleted, there's no way to restore them. Any notes listed under "On My iPhone" section are stored locally on the device, and the stuff can be backed up to iCloud whenever you apply a backup.
However, it's worth mentioning that the notes being synced with iCloud are not included in the iCloud backup, nor iTunes backup. You will see a section for iCloud in your Notes app if you enabled Notes in your iCloud account.
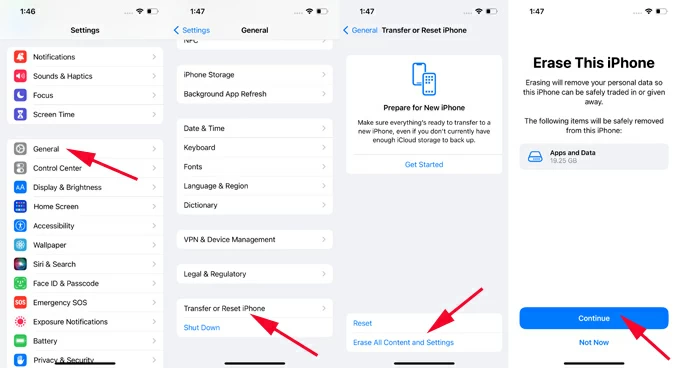

Note: The process entails a factory reset of the iPhone; ensure that you have backed up your important files before proceeding with the note recovery.
Finder or iTunes backs up notes automatically each time you connect iPhone to computer and trigger a sync. The way of retrieving permanently deleted notes from iTunes backup is to:
Your iPhone will restore data from the iTunes backup, and all notes will be as they were at the time of that backup.

This should work well, but everything added to your iPhone after the backup will be gone. To prevent this from happening, you can use iPhone Data Recovery utility to scan your iTunes backup to have a preview for ensuring the deleted notes are there, and then restore your permanently deleted notes without replacing existing stuff.
The recovered notes will be directly saved onto your computer as HTML files, You can open the file for future editing or sharing.

If the restoring from iPhone backup options won't let you get back important notes, then the next option is to try a third-party app to find out if those deleted notes are in the device's memory. That's where iPhone Data Recovery comes in handy.
In almost every case the software can restore lost or deleted data, as its powerful scanning module finds all existing and deleted files from the internal memory, as long as the data haven't been overwritten— no tools can retrieve overwritten data. Once you realize you permanently delete an important note on iPhone by mistake, grab the program to scan your device as quickly as possible. It knows where the deleted notes go on iPhone and how to find them.
The app features a simple user interface and utilizes a color-coded system where users can view the deleted notes it found immediately. Whether you want to recover a note that isn't backed up to iCloud, or retrieve notes that are permanently deleted after 30 days from 'Recently deleted' folder, this program is an amazing place to go for your permanently deleted notes to be retrieved:
Step 1. Download the software and install it on your PC or Mac.
Step 2. Start with Recover from iOS device, and connect iPhone via a USB cable.

Step 3. Click Start Scan button to run a deep scanning on your device. After that, it presents you a comprehensive overview window where you can check all of data on your iPhone. Make sure not to use your device or disconnect it during the process.
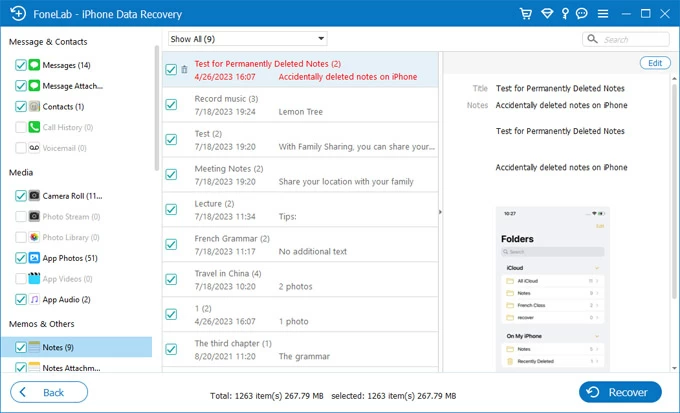
Step 4. Click Notes from the left category to view all in your iPhone Notes app, including those being permanently deleted.
Step 5. Browse through and select the notes you'd like to get back, and click Recover button. A dialog window will prompt you to specify an output destination to save the recovered notes.

After the process is completed, the output folder opens automatically and you'll see an HTML file with all your selected notes recovered. Double click the file to open it on your web browser. The notes will be sorted into Title, Location, Folder, Date and Notes content.
Video Guide: How to Get Permanently Deleted Notes back on iPhone
Frequently Asked Questions
Can I restore an older iCloud backup on another phone to restore my older notes?
This depends how old you iCloud backup is. iCloud only keep 3 most recent backups. If one of those backups have been created before notes went missing, you could retrieve them. If your notes were deleted that long ago, they are completely gone.
How Do I retrieve Notes that was permanently deleted from an iCloud Backup? Restoring from a recent backup, the notes come back but then disappeared.
When restoring from iCloud backup, your device will re-sync with iCloud and you'll be right back where you were before you did the restore.
You need to turn off Wi-Fi connection the moment your iPhone restarts followed by clicking Restore from iCloud backup, to stop it from syncing.