
How to Share Photo between iPhone and Mac via AirDrop
Having music at our fingertips is a great thing while on the go. Let's say you just got a new OnePlus Android phone, and you now want to move all of songs you've been listening to on your old iPhone to it. We have to recognize that the iOS ecosystem is not friendly with Android mobile platform, music transfer from iPhone to OnePlus is not as easy as you do it from one Android phone to another, or between Apple devices. So, how can you transfer songs from iPhone to OnePlus?
This article is intended to help walk you through the process of copying tracks from iPhone over to OnePlus phone with two efficient tools.
Option 1: Move iPhone Music to OnePlus with Phone Transfer
Phone Transfer is a desktop application for both Windows and Mac that offers a quick and crisp music transfer process between iPhone, OnePlus, Samsung, LG, Huawei, Google, Moto, and other Android devices. You can also transfer other files including photos, videos, contacts, message, call logs, calendar.
Additional features of creating a backup of your phone data on computer and restoring files from iTunes backup are supported as well.
Read More: How to Transfer iPhone's Music to an Empty iTunes Library
Step 1: Connect both devices to computer
To start the process, attach your both devices to your either Mac or PC machine, and enable USB debugging mode on your OnePlus phone.
Launch the program, you'll be presented with its main screen that's designed in a metro style. In order to transfer songs from old iPhone to new OnePlus, in this example we select the green "Phone to Phone Transfer" option to get into next screen.

You iPhone should now appear on the left side of the screen as sender's device, and OnePlus as receiver's device on the right side, as image shown below. You can hit the Flip button located on the upper center to switch the sender and receiver.
Step 2: Scan data on your iPhone
Once two handsets connected, it begin scanning data on your sender's device automatically.
When the scan is complete, a list of files stored on your sender's device (iPhone) display on the center box, including music files you want to copy to OnePlus.

Step 3: Select Music option and start transfer process
Check the box next to Music from the list of supported files, and then press Start Copy button. All of your music from iPhone will be transferred to OnePlus Android phone.
Leave the software doing its task until the progress bar on the new pop-up window finishes. How long the entire transfer process takes varies depending on how many of songs you're transferring from iPhone. Be patient.

Note that the process of getting music off OnePlus and transferring to an iPhone is actually the same, you just click on the Flip button to set OnePlus as sender.
Without tedious steps, Phone Transfer is a very handy tool for those who want to migrate music (and other files) between iOS and Android devices. If you want to transfer tunes from iPhone over to OnePlus more selectively, the next option—iTransfer should be a nice way to go after.
Option 2: Copy iPhone Songs to OnePlus with iTransfer
Offering a variety of customizable features, iTransfer breaks down the barriers of iTunes and lets you easily transfer music and playlists, videos, photos, contacts and others amongst your iOS devices, Android phones, tablets, iTunes library, Mac, PC.
As for your songs, you can create new playlists, manually fix music ID3 tags, add music files from local media library, change album cover art, delete duplicates, or remove missing tracks. You are able to either select all of songs, a specific playlist, or individual tracks and transfer to your phone. Before transferring process, the tool will automatically convert music file to formats supported by your device.

[See Also: How can you transfer photos from iPhone to a Mac]
Fire up the software, you'll be presented with a clean and simple interface where four most commonly used shortcuts located on the main area. Six another buttons located on the top menu.
The first "Rebuild iTunes Library" shortcut can automatically analyze the library between your iOS & Android phone and iTunes library, and only backup the files that iTunes lacks.
In this example, we want to transfer music from iPhone to OnePlus, for example. Plug two devices into the computer, and click on [the source device name] on the upper left corner of the program window, then click on the Music button on the top menu, it should bring up a window like this.
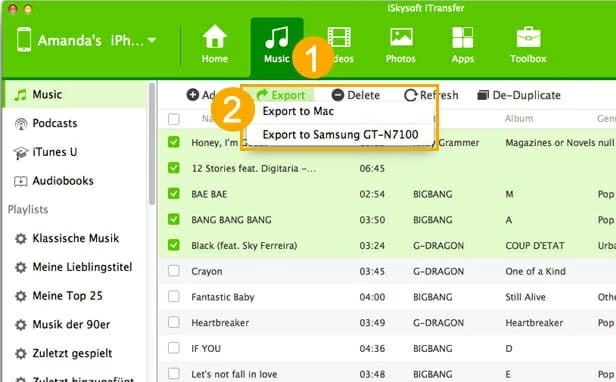
As you can see in the image, under the top menu there is a list of options available for you to handle your songs.
Now, simply select the iPhone music files you want to move to OnePlus phone, click the Export button, from its drop-down menu, select your receiver's name to begin transferring process.
How to Transfer Music Files from iPad to iPad
How to Get Android Phone Content onto an iPhone
How to Transfer All Your Contacts from iPhone to Samsung Galaxy S20+
OnePlus: OnePlus 8T, OnePlus 8 Pro, OnePlus 7, OnePlus 7 Pro, 6T, 5T, 3T (Nov. 2016), 3 (Jun. 2016), etc.
iPhone: iPhone 13, iPhone 12, iPhone 11, iPhone SE, iPhone XS (Max), iPhone XR, iPhone X, iPhone 8/ Plus, iPhone 7/Plus, iPhone SE, iPhone 6s/Plus, iPhone 6/Plus, iPhone 5s, iPone 5C, iPhone 5, etc.