
How to Migrate All Your Stuff to iPhone from LG Phone
Let's say you've made the decision to leave Google's Android behind and go all in with iOS camp. Getting a brand new iPhone is a exciting thing, but what happens if all your important data files are still in the old Android device? There's no need to worry, you can quickly and securely transfer your data from old Android to new iPhone in a few short steps. Here we have compiled two best Android to iPhone data transfer client desktop software & app for accomplishing the task.
Option 1: Move your data from Android to iPhone with Move to iOS
Move to iOS app, from Apple, makes it easy to migrate your messages history, contacts, camera photos, videos, bookmarks, mail accounts, calendars and apps from Android to iPhone. It's designed primarily for iPhone that you're setting up as a new device. If you already began customizing it, you will erase the iPhone and start over in order to move over content.
The whole process of transferring from Android to iPhone was rather easy, just as Apple promised.
Keep both Android phone and iPhone connected until the data transfer is complete.
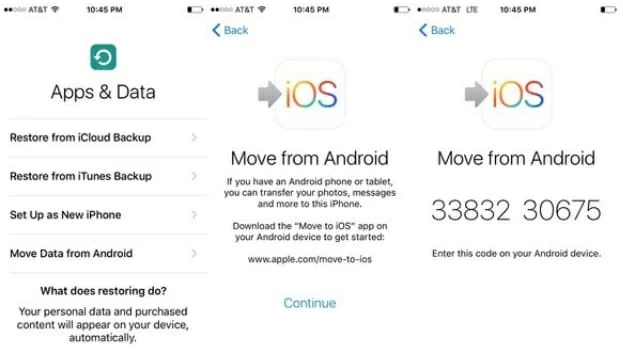
Move to iOS is not working? Or you want to move Android data to iPhone after setup without erasing your device? You're lucky, there is alternative option to handle this. Go on and try the next way.
Option 2: Move Content from Android to iPhone with Phone Transfer
Phone Transfer is a cross-platform utility that has a clean, intuitive interface, works smoothly. It offers a solid and straightforward data migration experience. Not only does it transfers the personal information like contacts, text messages and calendar, but also the media files such as music, video, photo, etc.
Now, the following guide will give you details on how to transfer data from an Android phone to an iPhone. Also see our popular article: How to recover data on Android.
Step 1: Run the software and select data transfer mode
Run this Android to iPhone data transfer program on your computer and you'll get its main interface as below. There are four icons available for you to choose from. Mouse over any of the icons will show you the tips on what the icon does.
In our case, click "Phone to Phone Transfer" module to enter into the next screen.

Connect your old Android device and new iPhone to computer via USB cables, and enable USB Debugging mode on Android..
Step 2: Select data files
Once connected, the program will begin scanning all the files inside the source Android device and display them all on the centre box on the screen, as shown below.
Go ahead and select data you want to transfer.

Due to the incompatibility of iOS software and the Android software, the call logs and apps on your Android phone isn't transferrable but, you can make an opposite journey—migrating call logs from iPhone to Android.
Step 3: Begin data transfer from Android to iPhone
After things are all done, just click Start Copy button to start the data transfer. Your selected files in your Android smartphone will be migrated to the new iPhone automatically.
You can check the progress bar to know how the process goes. Depends on the file types you selected, the transfer process may take anywhere from seconds to several minutes.

If you've got the the data loss problem, we've also got a guide on how to use an iPhone data recovery tool to recover deleted data files from iPhone without backup. And, just in case you didn't know, you can use it to create backups regularly as well.
How to Copy Contacts from Sony Xperia to iPhone
Transfer Your Google Pixel Songs to your new iPad
How Can You Move Call Logs from iPhone to Galaxy S20
Android: Huawei, Samsung, LG, Sony, Motorola, ZTE, OnePlus, HTC, Google Pixel
iOS: iPhone 13 series, iPhone 12, iPhone 12 mini, iPhone 12 Pro, iPhone 12 Pro Max, iPhone 11, iPhone 11 Pro, iPhone 11 Pro Max, iPhone iPhone XS, iPhone XR, iPhone XS Max, iPhone X, iPhone 8/Plus, iPad Pro, iPad Mini, iPad Air, etc