
How to Convert an MP4 Video into an MP3 Audio File Mac
It is common that plenty of smartphone users are switching from one device to another every years. If you're thinking of upgrading to a new phone, one of the things you'll want to bring with you is music that's stored on your old device. Transferring music from an Android phone to another is as easy as moving something to a portable flash drive from computer, but when it comes to making songs migration from iOS to Android, it is slightly more challenging.
So, if you just got a new Android phone, say, Sony Xperia smartphone, how can you copy all songs from the old iPhone to it? The good news is the process is fairly straightforward.
The tool we'll use in this article called Phone Transfer. It has been around for many a year now and is arguably one of the most efficient ways to move all of your data including music from iPhone to Sony Xperia in just a few clicks. It makes data transfer between phones as painless as possible.
What Does Phone Transfer Do?
Phone Transfer is an intuitive and elegant desktop application which allows you to quickly move files including contacts, music, photos, videos, call logs, calendar, messages between Android and iOS devices without internet connection. It also can back up your data locally and retrieve it to device of your choice if necessary.
Now sit down in front of your computer, prepared with both devices and supplied USB cables, and let's get started on moving music from old iPhone to new Sony Xperia phone.
Step 1: Plug your iPhone and Sony Xperia phone into the computer
First of all, connect your both handsets to your computer using a USB cable, and enable USB debugging mode on your Sony phone. it's easy with just a few taps on phone screen.
Next, launch the Phone Transfer. It provides a very straightforward interface like this.

Click on the green "Phone to Phone Transfer" option to get into file transfer window, as image shown below. Note that if you want to keep any important data from your old device for later use, the blue "Back Up Your Phone" option is useful for you.
Step 2: Detect your sender's phone and scan its data
Once both phones are connected, one (iPhone) should appear on the left side as sender's phone, and the other (Sony) displays on the right side as receiver's phone. You can click on the Flip button to switch them.
A scan of the sender's phone will start. This step can take some time.
When the scan finishes, it will present you with a list of files that you can transfer, such as contacts, messages, music, photos, videos, calendars, call logs.

In the lower right corner there's a "Clear data before copy" icon. Clicking that will erase all your existing data in the Sony Xperia phone. It would be great if we just want to get data exactly from the old iPhone.
Step 3: Start transferring iPhone tracks
Check the box beside Music you would like to copy to your new Sony Xperia phone.
When you're satisfied with your selections, press the green Start Copy button located on the center bottom, the transferring process of iPhone music to Sony device will begin.
It could take a couple of minutes for the entire process to complete, especially if you were storing a large number of tracks on the old iPhone.

It's worth pointing out that even though Phone Transfer make your files migration much easy and quick, but know there some things you simply can't avoid. Due to ecosystem compatibility issue between iOS and Android, you can't transfer data from iPhone to Sony Xperia and you'll have to redownload your apps.
Also check: How to Move Text Message from a Samsung Phone to an iPhone
Manage media library with iTransfer app
If you want to manage and organize (delete, add, fix music ID3 tags, de-duplicate, create new playlists, etc.) your video, photo, music library on the old device before transferring to your new Sony Xperia or iPhone, iTransfer is definitely a great alternative instead. With it, you can even add local videos and songs from computer onto iPhone and vice versa without having to worry about the format compatible issue, the tool can convert them automatically to the suitable format for the device you're transferring to.
A basic iPhone songs to Sony transferring process below.
Open the iTransfer software, and connect your iPhone and Sony smartphone.
Select [your iPhone name] from the top left corner of the screen, then click on the Music button on the top menu to open music window.
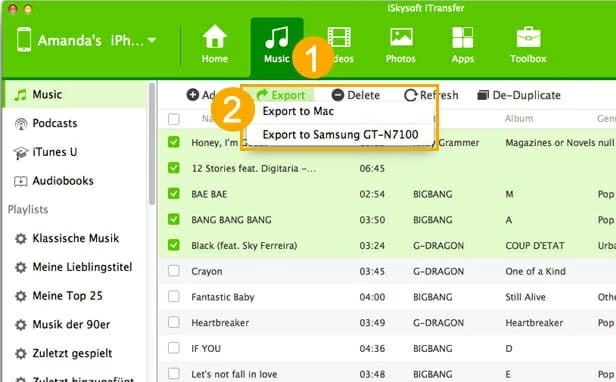
As you can see in the image, all of tracks on the list are sorted by categories including Music, Podcasts, iTunes U, Audiobooks, and playlists located on the left pane of the screen. Under the top menu there are five button that are for managing music, called Add, Export, Delete, Refresh, De-duplicate.
Now, select the songs that you want to transfer to your Sony phone (assuming you set it as target device). You can choose to select a full playlist, all of music files, or individual songs.
Press Export button and then select Export to [Your Sony device name] from its drop-down list.
That's it!
All in all, iTransfer is an easy-to-use media management tool for you to organize your media files between iOS, Android, Mac, PC, iTunes Library without limitation.
Sony Models: Xperia 5, Xperia 1, Xperia 10, Xperia 10 Plus, Xperia™ XZ3, XA2 Plus, XZ2 Premium, XZ2 Compact, etc.
iPhone: iPhone XS, iPhone XS Max, iPhone XR, iPhone X, iPhone 8/Plus, iPhone 7/Plus, iPhone SE, iPhone 6s/Plus, iPhone 6/Plus, etc.
Move Call History from iPhone to Google Pixel Phone with Phone Transfer
How to Transfer All Your Songs from iPhone over to the New Samsung Galaxy S20
A Complete Solution for Moving iPhone Messages Seamlessly to HTC