
iTunes Alternatives for Mac and PC's
In the past, transferring songs from OnePlus phone to an iPad can be an excruciating and complicated job involving many steps. You have to locate the music files on your computer, then drag the music files and drop them to the destination folder, and then sync them with your iPad via iTunes. If you are pondering how to move your favorite songs from OnePlus to iPad in an easy and straightforward way, then this article is what you are looking for.
Phone Transfer, an efficient data migrating program, is smart enough to migrate all your data including songs from an OnePlus phone to an iPad and vice versa with only a few steps, making it possible for you to enjoy the lovely songs even though they are moved to a different ecosystem.
If you're running a Mac and want to get the tracks migrated from OnePlus to an iPad and vice versa, please refer to its Mac version - Phone Transfer for Mac.
Main Features
In this guide, we are going to elaborate on how to transfer music files from old OnePlus device to new iPad. You can also do the reverse task if required. It's a good idea to make a backup of your Android phone before doing anything else.
How to Transfer Music from OnePlus to iPad
Step 1: Connect two devices
Launch the program.
Click on the Phone to Phone Transfer on the main interface to get into the next window.

Use the supplied USB cable to hook up your both iPad and OnePlus with your computer.
Next, open up the USB debugging mode on your OnePlus Android phone. If you are at a loss about how to set it up, turn to How to enable debugging mode on Android or click "Cannot recognize the device" on the program interface. On iPad, tap Trust if a trust alert pops up.

Step 2: Select Music item from the data list
Once connected successfully, the two devices are automatically scanned by Phone Transfer, showing their icons on both sides of the screen. Note that click Flip button to switch their positions (source, destination) if they are on the incorrect place on the interface.
The program should access the device library and scan the music and other stuff, and finally display them in the central pane, as image demonstrated below.
For the purpose of this article, we just want to move tunes from OnePlus to new iPad, we just tick Music item from the list, and uncheck other boxes.
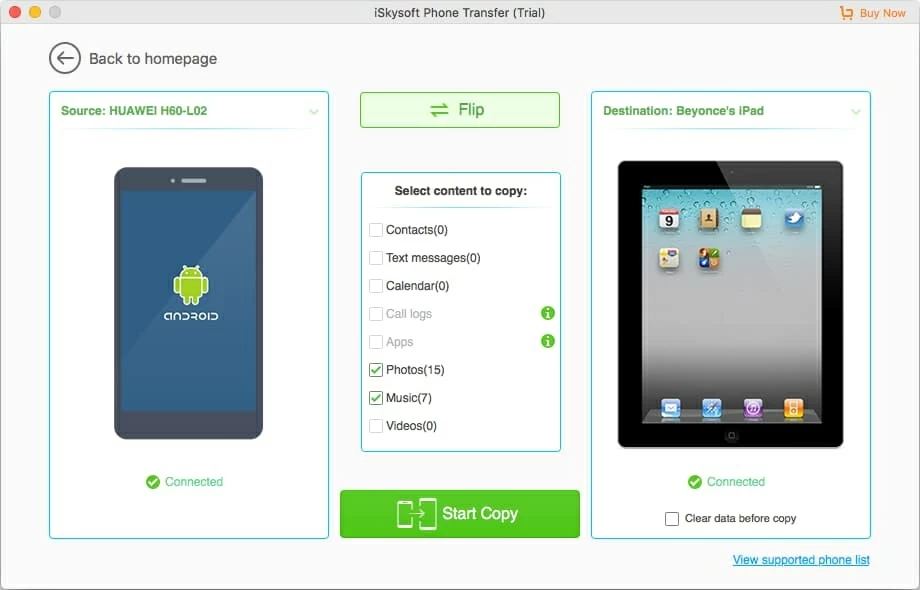
Step 3: Start moving OnePlus songs to iPad
After everything is ready, click Start Copy button and the program begins getting your OnePlus music files onto iPad in batches. To ensure data integrity, disconnection should be avoided during the transferring process.
Wait for a few minutes until the transferring process comes to an end.
After transferring the tracks over, they should be automatically appear in your iPad music app. And you're good to go.

Backup and Restore Your Data
To reduce the odds of your data being lost, you are advised to back up it. It turns out that Phone Transfer is doing a good job in this aspect. With it, your data are backed up and kept safe in the computer. If necessary, you can easily restore the content from the computer and put it back to your device.
Also, you can try something like iTransfer, a comprehensive solution to allows you sync media files including music to and from the computer and lets you choose whatever you want instead of transferring everything.