
How to Move Contacts from Google Pixel to iPhone
I just got a new Huawei phone, and I would like to migrate all of the messages from my iPhone to it. I'm not very tech savvy myself, Any general advice on how to safely transfer all of my texts on iPhone to Huawei will be greatly appreciated.
Change is good, but it is hard. If you switch from iPhone to Huawei Android phone, the change is even harder. Since you have been using iPhone for a long time, a large amount of SMS history must pile up in the device, some of which are important. When you replace iPhone with Huawei, you definitely don't want to abandon all the text messages that have been with you for years.
Thankfully, there are several ways to go about migrating messages to Huawei from iPhone seamlessly, so you can get all your data to the new device and ready to go.
Option 1: Transfer iPhone Texts to Huawei with 1-click
The best and simple solution to transfer SMS texts is to use Phone Transfer, an easy-to-use and efficient data moving program that is devoted to the transfer of different sorts of files between phones. It works perfectly with iOS and Android, covering thousands of phone models. Moreover, The program includes a backup tool you can use to create an extra copy of your data on computer and to recover your device should you need to.
This guide will take you through all the steps needed to move text messages from an iPhone and get them imported to a Huawei Android phone.
How to Switch Texts from iPhone to Huawei
Step 1: Plug your both iPhone and Huawei into computer
Run the program first after installation and a primary interface will come out with four colorful icons. You can mouse over any of the icon to get tips about what each icon does.
To transfer messages from iPhone to Huawei handset, select the green "Phone to Phone Transfer" mode to continue.
Before you proceed, it's a good idea to back your iPhone data all up first. To do this, you can use the blue "Back Up Your Phone" mode to get the job done. It's up to you.

Next, use two USB cables to connect your iPhone and Huawei to the computer and wait for Phone Transfer to detect them. Just use the Flip button to shift their position if necessary to ensure that iPhone is on the left side as Source device.
Then turn on USB Debugging Mode on Huawei. and tapping trust on the iPhone screen.

Step 2: Check Text messages option after scan
The software will start analyzing the source iPhone memory and return a list of data files.
On the middle pane, you are allowed to select whatever data type to be migrated. In our example, we're going to copying text messages history we have on the old iPhone from Messages app to Huawei smartphone, so we just place a checkmark in the box near Text messages.

Step 3: Initialize the transfer process
Press Start Copy button at the bottom-center section to begin the process of transferring iPhone text messages over to Huawei phone. Please keep the devices well connected during the whole process.

This way, all the available iPhone SMS will end up in your Huawei Android phone. You should see these added messages the next time you open the Messages app on your Huawei Android.
You're done!
Being the full-fledged application for the data migration, Phone Transfer enables you to jump between different kinds of smartphones freely.
Option 2: Using iSMS2droid to Copy iPhone Messages to Huawei
iSMS2droid app allows you to import iPhone text messages to your new Huawei Android device. First of all, remove the SIM card from iPhone or put the device on flight mode. Now, let's get started.
You can import all of the text messages or select part of them by contact. That's it!

Option 3: Using Phone Clone
Phone Clone is a mobile app developed by Huawei and is used to switch between iOS and Android or between two Android devices. You can install this app on both your iPhone and Huawei handset and transfer messages from iPhone to Huawei. This app is not restricted to just Huawei phone, but many other Android and iOS devices.
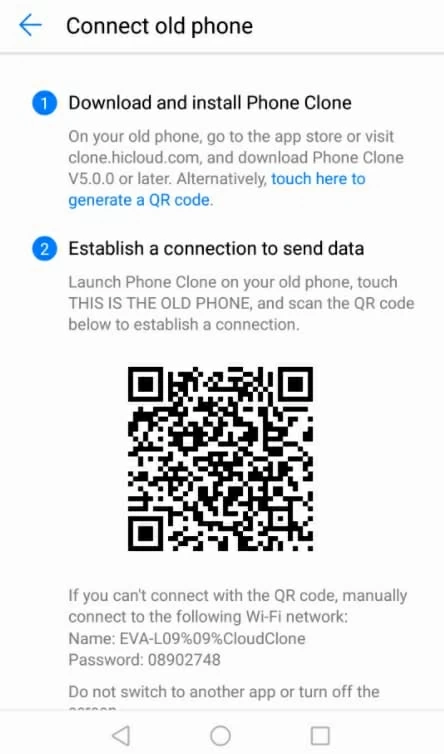
How to Transfer Music from iPhone to iPhone
How to Transfer Songs from iPhone Back to a Mac
How Do I Move Contacts from the Old Huawei Phone to iPhone 12
Supported Huawei phones: P40 Pro, P40, P40 Pro+, Mate 40, Mate 30, Mate 30 Pro, Mate XS, P30 Pro, P30, nova 7, nova 5T, P smart, Y9a, Y7a, Y8p, P20 Pro, P20, P20 lite, P10, Mate 20 Pro, Mate 20, Mate 20 RS, Mate 10, and more.