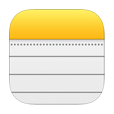
How to Back Up iPhone Notes
Backup iPhone numbers to transfer them over to a new phone? You may be interested in iTransfer and Phone Transfer.
If you don't want to lose numbers in iPhone's address book, there's one way to make this happen: backing them up. Having the contacts list backed up somewhere is to be sure that all of the phone numbers are preserved in case you need to restore them. So the question is: how do you back up phone numbers on iPhone (XR, XS, XS Max, X, 8, 8 Plus, 7, 7 Plus, ect.)?
Surely, you can go about backing up iPhone contacts numbers in a few practical ways, by which to store the phone numbers on computer or cloud-based backup service. Here will put together with 4 different backup plans to save phone numbers on iPhone locally and online.
Option 1: Back Up iPhone Numbers to a Mac or PC with iTunes
To transfer phone numbers from iPhone onto a computer for backup, you can use Apple's iTunes to do this in the traditional sense.
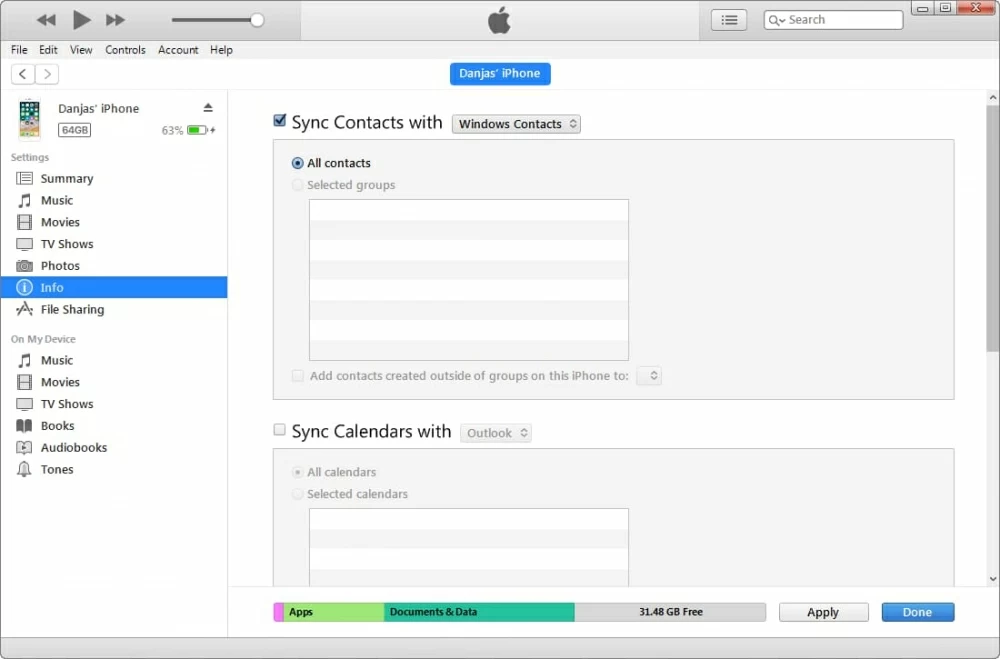
Option 2: Use Software to Import Contacts Numbers to Mac & PC
If you're truly committed to copying phone numbers from iPhone onto computer without iTunes, well, give iOS Data Backup & Restore a shot.
The program provides an offline backup solution to import phone numbers from iPhone to computer's local drive and keep them intact. Other contents like messages, photos, notes, reminders and more can also be backed up in the same way.
The standout feature of the utility is the security offered, as it runs locally and doesn't require to sync phone numbers to iCloud or iTunes. You can make sure this by doing the following to effortlessly export phone numbers from iPhone and put them onto Mac or PC as backup:

Option 3: Sync Phone Numbers with iCloud on iPhone
In addition to performing regular backups on desktop, you can also use iCloud to back up all phone numbers in iPhone Contacts, keeping them stored safely online. It's fairly easy to do this.
On iPhone, go to Settings > [Your Name] > iCloud, and swipe the toggle for Contacts to ON. This uploads all iPhone contacts data, including phone numbers, email addresses, names for safe keeping in iCloud.
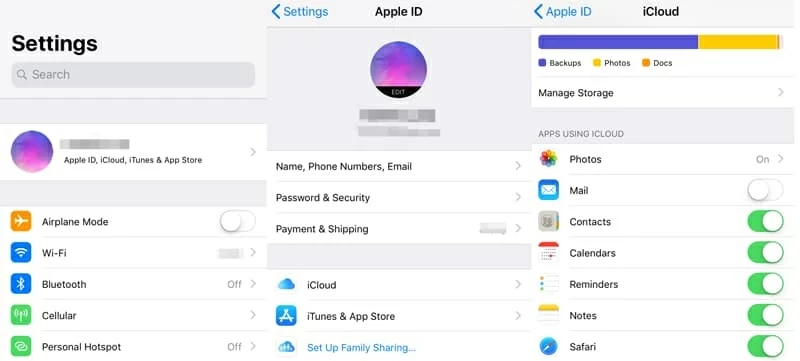
When the contacts numbers are synced over to iCloud server, you can use the "Export vCard" option to export them to computer from iCloud website. Get more help using the instructions provided here.
Option 4: Backing Up iPhone Numbers to Gmail
Apple introduces an easier way to export contacts from iPhone device to Google Gmail so you have a copy of backup for phone numbers. The Google contacts syncing process is similar to syncing phone numbers via iCloud.
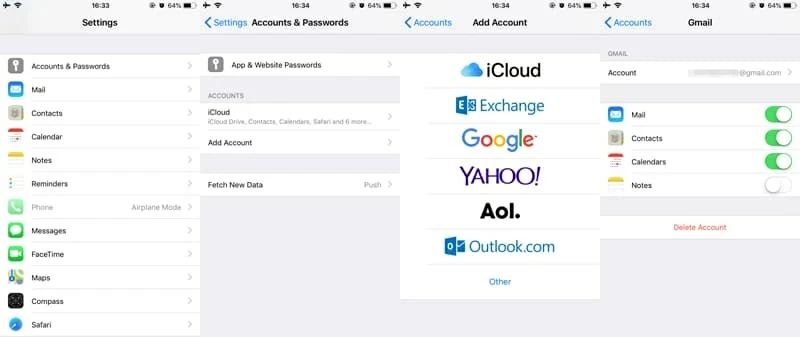
[Also Read: Turn on Goggle Contacts Sync on iPhone]