
Recover Data Files on iPhone XS Max
Want to manage your iPhone contents? You may be interested in iTransfer.
I failed to sync dozens of reminders from my iPhone to my MacBook Pro. I have iCloud set up for both. How could I do this? Or any way to back up reminders? Any help appreciated.
Generally speaking, recovering reminders on iPhone is usually quite a simple process as long as you have a backup or an archive for reminders. In this article we're going to implement two useful solutions to back up reminders from iPhone to store them safely. Let's get started.
Option 1: Sync iPhone Reminders with Mac (or another iPhone, PC) via iCloud
One of an easy way to is to use iCloud to sync reminders from iPhone to Mac or Windows PC. You can sync them automatically every time the device is connected to Wi-Fi, charged and screen locked, so you won't have to worry about losing the important events in Reminders.
For your reference, here's how you can configure iCloud on iPhone to sync reminders. Once we've explained how to back up reminders list on iPhone, we will also look at how to access them on a Windows PC and Mac machine.
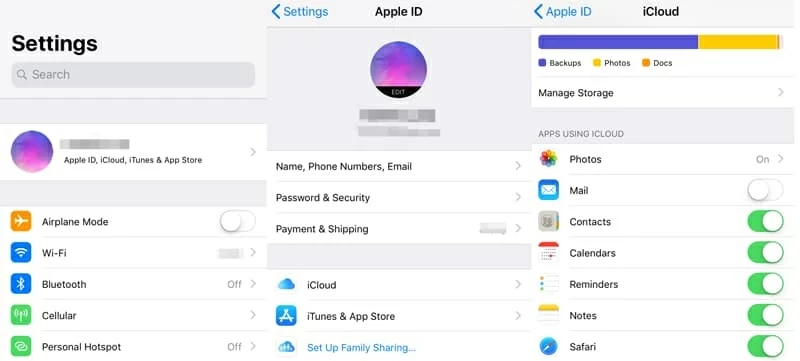
Now, all reminders stored on iPhone are synced to iCloud. You could access the reminders on a Mac, another iOS device (iPhone, iPad), or even a PC, as long as you use the same Apple ID.
On MacOS X system:
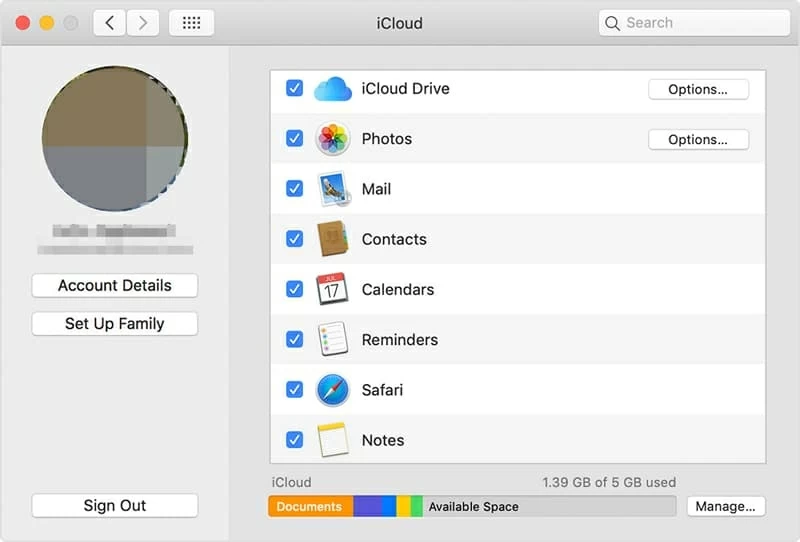
On a new iPhone or other iOS device:
When you're upgrading your iPhone to a new one, for example switching from iPhone 8 to iPhone XS, you may want to transfer reminders from the original iPhone to another so you won't lose anything significant.
iPhone reminders on a PC computer:
Note: If reminders you set on iPhone are not syncing to Mac or PC machine, try to fix that with this instructions.
Option 2: Transfer Reminders from iPhone to Computer without iCloud
Assuming that you don't want to back up iPhone reminders to iCloud, but keep a actual copy on a computer, a solid backup application—iOS Data Backup & Restore will help to do that. With it, you can easily transfer reminders from iPhone to a PC or Mac computer.
The utility is full-featured iPhone backup software. It's user-friendly interface and clear options makes transferring reminders from iPhone to a computer a simple process, whether you're using a Mac or PC. It will let you make multiple backup copies, and allow you to restore an earlier version of the files for ensuring you never lose data. These features make the software an absolutely robust solution to save iPhone reminders to computer without iCloud syncing.
Now try to import reminders from iPhone to computer by using the software. The tutorial below will help walk you through the process.
Complete Guide to Transfer Reminders from iPhone to PC (or Mac)
To get started, you need to click the Green Download button above to download the software on your either Mac or PC machine, then follow the on-screen prompts to finish the installation.
Step 1: Run the utility and choose "iOS Data Backup"
Open the software and navigate to "More Tools" option on the lower left of the window, click on it.

Then choose iOS Data Backup & Restore module to move on.

Step 2: Plug iPhone to computer
Next unlock the iPhone device and connect it to computer with USB cable. After then click iOS Data Backup option, followed by Start button.

Step 3: Select "Reminders" and transfer to computer
Now you need to choose the types of files you'd like to back up locally. In this case, check the box for "Reminders" under "Memos & Others" section.

When everything looks fine, click Next button and the software will export reminders from iPhone and put them into the folder of your choice on computer.

Done! You've kept a copy of iPhone reminders safe on the computer. You're able to view reminders on computer through the program.
[Don't Miss: How to Back Up iPhone 11 Pro to Windows 10 Computer]
Option 3: Back Up iPhone Reminders to Computer with iTunes
If you're a loyal iTunes user, you may rely heavily on iTunes to back up your iPhone. Are reminders backed up in iTunes? Absolutely yes. Apple's iTunes backs up nearly everything on an iPhone to a computer, including the reminders you've created in Reminders app. Here's how to transfer reminders from iPhone to computer with iTunes for free:

One More Thing: How to Transfer Data from iPhone to iPhone or Android
If you got a new iPhone or Android smartphone, you might want to bring your personal data stored on the old iPhone with you. This is not a problem with a help of utility like Phone Transfer. It's one-click solution that can help you migrate data from one device to another easily and quickly.