
How to Reset iPhone 11 without Passcode
Forget your login information and leave yourself locked out of Windows 7? Discover the best 3 techniques to reset the local and Administrator login password.
What to do if you get locked out of a Windows 7 computer?

We've got a profound solution for you if your computer is locked out of Windows 7.
Forgetting passwords to your Windows accounts is hardly unusual, sometimes you even forgot a new password immediately upon resetting it. It's easy to imagine how frustrating it could be if you are getting locked out of Windows 7, especially in the case of an emergency.
Being locked out of your Windows 7 system means you are not able to access your files or any other information. Fear not, it's still probable to regain control of your Windows 7 device by resetting the passwords. Here we provide the three best ways users could be notified:
Safe Mode is a unique feature designed by Windows to help its end-users reset their passwords when locked out of their computer system. It involves the use of commands to bypass the password login page on Windows operating systems like Windows 7, XP, Vista, and more.

When you enter into the Safe Mode with Command Prompt, you need to know the admin password.

From here, you can reset the account password.
Note that if you forgot the name of your account, just type net user in the command line then press on the Enter button. It will show you a list of accounts available on your device.
A Windows 7 installation disk is another option that works if you have been locked out of your Windows 7 account. Considering the commands needed to be typed in, a tech-literate is more capable of getting the account passwords reset successfully.
1. Insert the Windows 7 Installation disk into your locked Windows 7 PC, and then boot it up. Mind you, you have to change the bootable order in the BIOS Settings.
2. Once the step above is completed, your computer system will boot from the bootable disc, and a setup screen pops up. Select the language and click Next.
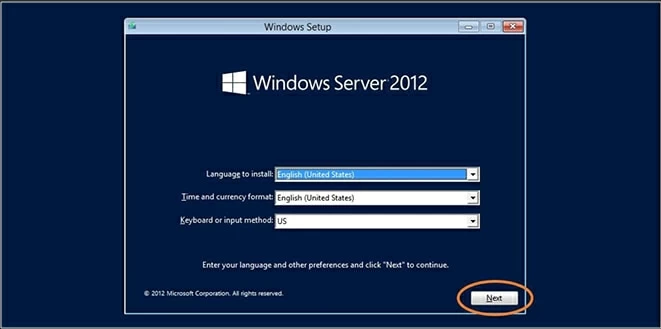
Make sure the language you want to choose and click Next.
3. When the computer proceeds to boot, press the Shift + F10 keys and the Command Prompt Windows below will come up. There you'll need to replace the sticky keys application sethc.exe with cmd.exe just as indicated below:
move c:\windows\system32\sethc.exe c:\windows\system32\sethc.exe.bak
copy c:\windows\system32\cmd.exe c:\windows\system32\sethc.exe
4. Once you've successfully changed the sticky key application, reboot your device with the command wpeutil reboot.
5. Wait a while for the device to boot, and then hit the Shift key 5 times when the login screen comes up. A Command Prompt window will immediately pop up, where you need to type in your locked account and new password in the command line: net user_username_password.

Type in a password that it's easy to remember.
6. When you are greeted with the line: the command completed successfully, you have reset your password. Then you can log in to Windows 7 with a new password.
A quick solution, the Windows Password Reset tool, will make you no longer be locked out of Windows 7. Designed friendly to all kinds of users, there is no need to do anything complex to reset an admin or local password. Just finished in three steps without compromising your data.
Download and install it on any Windows device you can easily access, then follow the steps:
Step 1: Create a reset disk on an optional computer.
Insert an empty DVD/CD Disk or USB drive into an accessible Windows device, and then launch the Windows Password Reset software. A page requesting you to select your preferred media type will pop up just as shown below:
Once a media type is chosen, you can burn the program to the disc. Wait a while for burning to complete, then you will get a reset disk.

Step 2: Boot your locked Windows 7 device from the disk created
To do this, you need to go through a simple process — change your device boot order from BIOS Setting. Here are some tips if you are new to this:
Step 3: Remove the password and log in to the account
If it goes well, a new dialogue page showing 'Four Steps to Reset Windows Password' will automatically pop up on your screen.
Select an account that you would like to reset its password and tap the Reset button. Make sure to unplug the disc before hitting the Reboot button to restart your device.

Conclusion
With the tutorial guide provided in the article above, accessing a locked Windows 7 device is easier than ever before. We've introduced the best 3 techniques you could use to unlock a locked Windows 7 device. Employ whichever one suits you and regain access to your device.