
How to Recover Windows 7 Forgotten Password
It often happens that when we try logging in to Windows 7 on a Dell laptop which has not been used for a period of time, we end up forgetting the password and locked ourselves out. Luckily, there are a few workaround. Here are the best ways we've found for easily recovering Windows 7 password to Dell laptop (Inspiron, Latitude, Alienware, Vostro, etc). Note that you can't use the methods to break into someone else's computer.
The Default Method: Use Pre-Created Password Reset Disk
Having a password reset disk ready is quite handy, with which you can recover password on Dell laptop in Windows 7 and regain access to the machine. However, if you didn't create the password recovery disk while you were logged in with that password, you can't create now; and you'll need to go with the methods illustrated below.

The Easy Method: Dell Laptop Password Recovery in Windows 7 with Reliable Software
One of the most common and easiest way to recover Dell laptop password of Windows 7 account is to use a program called Spower Windows Password Reset, with which to create a bootable media, and then unlock the locked system. This is a solid method of getting the password recovered on the Windows 7 Dell laptops.
The program is lightweight and simple to use, and it can recover lost or forgotten password on the Windows 7, Windows 8, Windows 10, etc, and unlock both Administrator and user accounts which are locked out or disabled. Moreover, the program allows you to create a new admin account without logon, which can be used to recover forgotten password for Dell laptop. It comes in three variants: Standard, Platinum, and Ultimate (Comparison). Download one of them based on the features and your needs.
User Guide: Recover Login Password on a Windows 7 Dell Laptop
Supported Dell Laptop Models: Dell Inspiron, XPS, Alienware, Latitude, G series, Precision, etc.
Step 1: Create a password recovery disk
After installing the software on an available computer, open it.
Insert a blank USB flash drive (or a CD/DVD disk), choose it from the pull-down menu, then click USB device button (or CD/DVD button) and the burning process should begin. This shouldn't take long and works pretty well.

When it's done, unplug the USB (or CD/DVD), then pop it into the locked Dell laptop.
Step 2: Reboot Dell from password recovery USB (or CD/DVD) drive
Restart Dell laptop, then navigate to BIOS Setup or Boot Menu to set it boot from the burned password reset USB drive (or CD/DVD disk).
To change boot order on the locked Dell laptop, read the articles:

Step 3: Begin recovering (admin) password in Windows 7 for Dell laptop
Your Dell laptop should now boot from the password recovery disk and the program will open automatically.
On the screen, choose Windows 7, select an account that you wish to recover the password for, and then hit the Reset button to start recovery process immediately.
Reboot Dell laptop and log into Windows 7 user account without password.

The Complicated Method: Recover Dell Laptop Password in Windows 7 Using CMD
Every time you lock up a Dell laptop, you can always recover the Windows 7 login password with command prompt by going through the following steps. The process requires a Windows installation disk or system repair disc and involved some careful typing of command line codes.
copy d:\windows\system32\utilman.exe d:\
copy d:\windows\system32\cmd.exe d:\windows\system32\utilman.exe
net user username newpassword
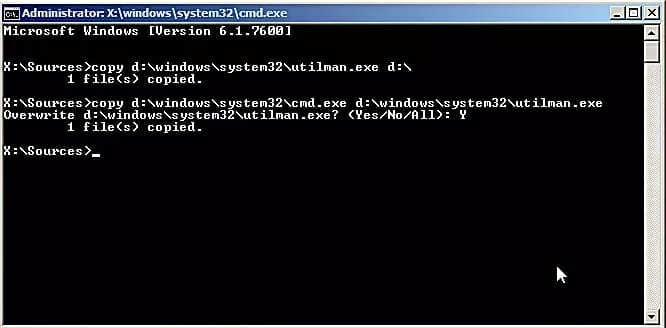
Now that you can recover Dell laptop password and get access to Windows 7 system, don't forget to create a password reset disk so you won't be caught in a situation like this again.