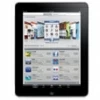
How to Factory Reset iPad without Password or Computer
Lost your Windows 10 computer password and want to regain control? Here's how to get back to your Microsoft or local account when you forgot the passwords.

An locked Windows 10 system can be frustrating — here's how to reset both local and Microsoft password.
As Microsoft account (Formerly Windows Live ID) has been broadly adopted, most Windows 10, 11 users can use it to login OneDrive, Xbox Live, Windows Phone, Outlook, and other Microsoft services. But even with such high frequent usage, you still might get stuck in resetting a Microsoft or local password on Windows 10.
For example, you may have forgotten your Windows 10 password because you haven't logged into the device for a long time, you just changed your password and missed to memorize it, or you simply forgot it.
Thankfully, it's not uncommon to forget the password of your Windows 10 device. And more thankfully, there are ways for easily resetting a local or Microsoft password on Windows 10.
Windows 10 allows users to reset your account password from the locked screen starting with the Fall Creators Update, but it was only available to those who used a Microsoft account. With the release of Windows 10 version 1803, however, you may now also reset the password for your local account.
Follow these steps if you can't sign into password-protected local account and use the three security questions that will let you get back to your Windows 10 if you ever get locked out:
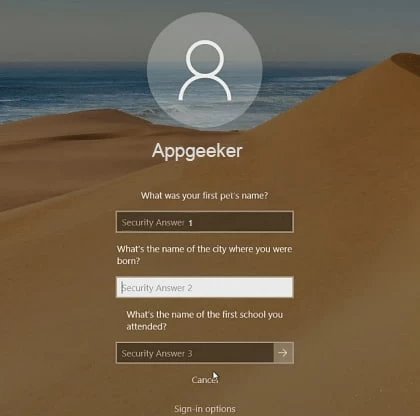
It's important to remember the security answers in case you forgot your Windows 10 password.
1. If you input an erroneous password, Windows 10 will notify you that the password is incorrect and provide a link to reset your password; please click the link.
2. After you click the link, the system will ask you to answer three security questions. After you've answered those three questions, press Enter.
3. Create a new password that you can easily remember while also ensuring that it is secure.
4. You've successfully regained access to your Windows 10 device, and you can now log in using your new credentials as usual.
Note:
If you forgot the security questions, Windows 10 password reset disk is another method to reset your local account password without logging in. If you haven't already produced created a reset disk, see the options below to reset your Windows 10 device.
To create a password reset USB, connect the USB drive to your Windows 10 device and go to Control Panel > User Account > Create a password reset disk. Then, confirm that want to use USB flash to create a reset disk, provide your local account password, and click Next. Wait for the process to finish before clicking Next and finishing.

If you often forgot your password, the safest way is to create a reset disk.
Keep in mind that you should keep this reset USB private as anyone could access your Windows 10 information with it.
Step 1: Connect the USB stick to your Windows 10 computer.
Step 2: Press Enter after entering an erroneous password.
Step 3. Click the reset password link and click Use a password reset disk link.
Step 4. Confirm USB stick is plugged in and click Next.
Step 5: Enter a new password and a hint for it. You can now use your new password to log in to your Windows 10 device.
If none of the above options worked, you can turn to Windows Password Reset tool. From here, AppGeeker will help you reset any admin or local password for your Windows 10.
This program is a bit easier and safer than other methods as it will automatically list all your accounts and reset your password without data break. This tool is compatible with ASUS, Dell, Sony, Lenovo, HP, IBM, Acer, and other brands.
Step 1:Use a blank CD/DVD or USB device to create a reset disk
Use any available Windows device (Windows 7, 8, 10, 11) to download the Windows password reset tool.
Once you installed the tool on any Windows 10 device, you will need to insert a USB drive or a CD/DVD into it. Then, depending on the device plugged in, select the appropriate media type which is either USB drive or CD/DVD.

Then, on the plugged-in device, select Begin Burning to create a reset disk. Remove the device after the burn process is successfully completed.
Step 2: Boot the locked Windows 10 from the reset disk created
Insert the reset disk into the locked Windows 10 PC. By default, your computer will start from the c: drive. To boot from the reset disk, you need change the BIOS settings in a few simple steps.
Please read the below instructions to change the BIOS setting if you are unfamiliar.
Step 3: Reset Windows 10 password
When your Windows 10 device is booted from the reset disk, you will be automatically presented with a list of accounts from which to choose. Select an account and then click Reset to unlock your Windows 10 device.

You can now log in to your Windows device without entering a password. Before restarting the Windows 10 device, make sure the device with the reset disk is ejected.
When you forgot the Microsoft Account to log in to your Windows 10 device, Microsoft has an online method that you can use to change your lost Windows password.
To get started, open the Microsoft Account website in a browser on any device (tablet, smartphone, or computer) and select the Sign in option. Click Next after entering your email address of your Microsoft account. In the next step, click the Forgot Password link that will be displayed. Then, click Next after entering an alternate email address and CAPTCHA characters.
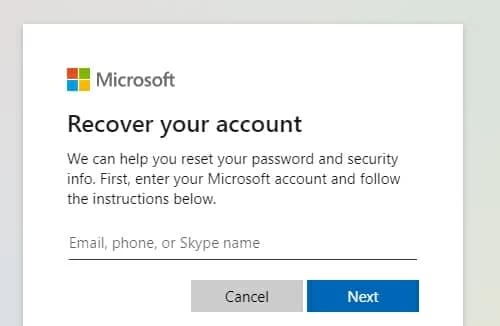
It works only when you turn on the two-step verification for your Microsoft account.
Click Verify after entering the code sent to your alternate email address. You will be asked to provide further information such as your date of birth, name, location, experience with Microsoft products, previous password s and any contacts and subject lines used in your Microsoft Account-linked email on the next screens. After you've completed the information, click Next.
s and any contacts and subject lines used in your Microsoft Account-linked email on the next screens. After you've completed the information, click Next.
Entering in your information as detailed as possible will help Microsoft verify your information.
Finally, if Microsoft has properly authenticated your account, you will get a link to reset password in your alternate email address. Click the link in the email and enter your email address and forgotten password. You'll be asked to create a new password after that. You can now use the new password to log in to your Windows 10 device.
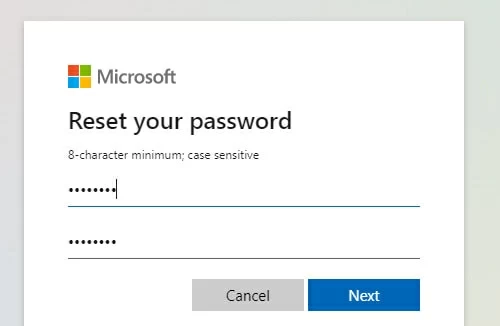
Back it up after you have reset the password for your Microsoft account.
The issue with this method is that Microsoft may attempt to authenticate your account using a large amount of information you gave. If you give incorrect information, Microsoft may be unable to verify your account. This makes resetting your Windows 10 device with this method difficult. Please utilize the other methods listed below in those instances.
If you have advanced computer skills, you can reset your password using Command Prompt with the aid of Windows 10 Installation Disk.
Make sure to change the boot order in the BIOS settings so that you can boot from the Windows 10 Install Disc.
To open the command prompt, use SHIFT + F10 once the set-up screen is displayed. Type the command prompt below to change the utility manager with cmd.exe.
move d:\windows\system32\utilman.exe d:\windows\system32\utilman.exe.bak
copy d:\windows\system32\cmd.exe d:\windows\system32\utilman.exe
Then, execute "wpeutil reboot" on the command prompt, which will make the computer restart. Click the utility manager after the computer has rebooted (the icon that looks like a clock on the bottom corner). If everything goes smoothly, cmd.exe will be launched. To generate a new user and password, run the command below, replacing user_name and new_password with the username and password of your choice.
net user user_name new_password
Close the Command Prompt and use your new password to log onto your Windows 10 device.