
How to Reset iPhone without iTunes
Get locked out of your iPad because you forgot the password? Here is how to restore the Apple tablet to factory settings without a passcode.
Forgetting your iPad passcode — which is the key to unlock your screen, as well as erase all your data and restore the iPad to factory-default settings — can be scary. Unlike losing an iCloud credentials which you can log into your account by resetting it using a trusted phone number and email, it's hard to reset iPad without passcode.
If you're unable to remember the passcode, or get iPad unavailable message after too many incorrect password attempts, you will have to restore the iPad with iTunes' recovery mode on your computer. It finally gets you into the iPad again, however, iTunes will reset the iPad to factory defaults and erase everything on the device, including your personal data (photos, videos, texts, apps, documents), settings, website passwords and credit cards.
Should you've synced your iPad with iTunes or enabled iCloud backup before you factory reset it, you can restore your data after the iPad is reset. If you never backed up your iPad, you can't save your current data and need a fresh setup.

Resetting iPad to factory settings without the passcode will erase everything on the device.
The purpose of this tutorial will show you how to reset iPad without password with iTunes. Apple also adds Find My iPhone feature and Find My app that will make it easy and convenient to factory reset iPad if you forgot password. If you just get a frozen or unresponsive screen, you may want to hard reset the iPad, which can clear the memory cache and solve a variety of problems.
When you first set up a new iPad, you are prompted to create a passcode (as well as Touch ID, or Face ID) for your display. It is what you use to unlock the iPad screen and access to your device. It's also used to confirm that you're erasing an iPad and restore it to out-of-the-box settings before selling or passing it out.
You will have to factory reset your iPad to be able to use your device again. If you try to enter the wrong passcode continuously and reach 10 times, it will disable the iPad and asks you to connect to computer to restore it. Fortunately, there are several ways you can take to reset an iPad without password. We'll show you how to do.
Tip: If you forget your passcode or enter the wrong codes multiple times, you should get the iPhone unavailable message, you can then follow the methods below to bypass it, too.
To simplify the task, you can use a program called iPhone Unlocker to assist you in factory resetting iPad without passcode. Don't be fooled by the name, It's an universal password unlocking tool designed for all sorts of iPhone and iPad devices. It offers a very intuitive interface with necessary instructions on the screen, allowing you to reset your forgotten screen passcode, ScreenTime passcode, as well as Apple ID quickly.
You can have a glance at screenshot of iPhone Unlocker.

Below are steps on how to reset an iPad without password using iPhone Unlocker.
1. Run the program on your computer, and connect your iPad with a USB cable.
2. Click "Wipe Passcode" on its main interface.
3. Confirm that your device information is right and then download iPadOS software.
4. Click "Unlock" and begin resetting your iPad to factory settings.
Your passcode will be removed when it's once, and you can access your iPad again.
Video Guide:
Apple comes with a support page explaining how to restore the iPad in iTunes or Finder if you don't remember the passcode or it's been disabled. The process will wipe all your data and reset the iPad to factory settings, along with the latest iPadOS software installed.
Before we begin, it's worth checking that you get the latest version of iTunes running on your computer, if not, update it. Also be sure you have a stable internet connection, which is required to download iPadOS firmware to factory reset the iPad without password.
You will connect your iPad in the next step.
According to the model of iPad you have, the method of pressing button combination to enter recovery mode can be a little different, but we'll provide instructions below.
If you have an iPad with Home button: Press the Top button a few seconds until you see the power off slider. Swipe to right to turn the iPad off. Then hold the Home button while connecting your iPad to the computer. Release the Home button when the recovery mode screen appears.
If you have an iPad with Face ID: Press and hold the Top button and either Volume button a few seconds until you see the power off slider. Swipe to right to turn off the iPad. Then connect your iPad to the computer while keeping pressing the Top button. Release the Top button when the recovery mode screen appears.
![]()
Recovery mode screen displays on your iPad.
Depending on the software version of your iPad, you may see a different recovery mode screen: One shows computer icon, along with a cable pointing toward to it; the other comes with iTunes symbol and power cord.
On your Windows computer or a Mac with 10.14 and earlier, launch iTunes application; on your Mac with a macOS Catalina 10.15 or later, open Finder app.
Once opened, you should get a message reminding you that there is a problem with your iPad and giving you the way to update or restore the iPad. To reset iPad without passcode, select Restore.

To reset your iPad, click "Restore" when prompted.
Your computer will start downloading and reinstalling the software on the iPad. Once complete, you can restore you data from an iPad backup.
Also see: Best iPhone backup extractors
If iTunes doesn't work or there is not iTunes running on your computer, you can take use of Apple's iCloud or Find My app (you can find it in App library) to remotely erase your iPad with password. Make sure that the Find My iPhone feature is enabled. It's turned on already by default.
Go to https://www.icloud.com/#find on your computer web browser and try to sign in with your Apple ID and password you use on your iPad. Or if you have another iOS device, say iPhone, open the Find My app, making sure you've logged in, as well.
In "All Devices" list on the top center of the page, click it. Then select your iPad from the list.
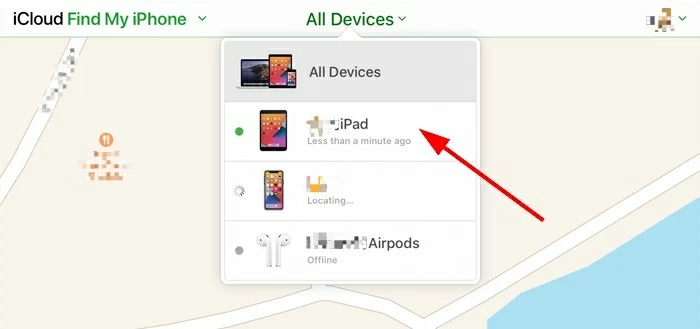
Find your iPad from the list and select it.
Next, click "Erase iPad." You need to click "Erase" again to confirm.

Select "Erase iPad" to restore your iPad without passcode or computer.
After confirming that it will erase all your settings and data, iCloud will walk you through restoring the iPad to factory settings and display a welcome screen once it ends.
If you're using a Find My app instead, on Devices tab, tap your iPad from the list of visible of Apple devices, followed by "Erase This Device."

There is a "Erase This Device" option in Find My app to reset your iPad.
If your iPad screen happens to become frozen, doesn't respond when you tap it, or even gets stuck when you try to unlock the iPhone with password for some reason, you should try forcing the device to shut down and then back on first — also known as Hard Reset iPad, rather than factory resetting it. Don't worry, this won't erase your content.
iPad with Face ID: Press and release the Volume Up button. Press and release the Volume Down button. Then hold down the Power button until the device restarts.
iPad with Home button: Press and hold both the Home and the Power buttons at the same time. Wait for the iPad screen to turns black and then light up. Release the buttons only after you see the Apple logo appear.
Also see: What to do when iPad won't turn on
If you have unlocked your iPad with your passcode and want to restore it to factory settings, you can finish it from the Settings app. Wiping an iPad is pretty straightforward and simple, check these steps.
1. Open Settings on your iPad, and go to General, then select Reset at the bottom of the page..
2. Select Erase All Content and Settings.
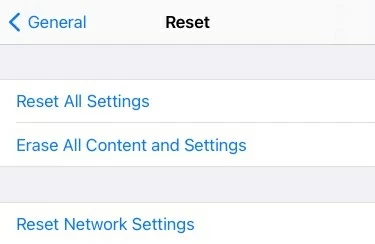
Here you'll want to erase your personal settings and data files.
3. When asking if you want to update your iCloud backup, select Backup Then Erase. This allows you to restore iPad from the backup or restore to a new device. If you've done this, tap Erase Now instead.
4. Enter your passcode.
5. Tap Erase iPad.
6. Confirm your action and tap Erase iPad again.
7. Enter your Apple ID password to turn off Activation Lock and Find My iPad feature. This is the one you use to log into iCloud account, not the passcode to unlock iPad.
Wait for a few minutes to restore the iPad to factory settings. Once you see the Hello screen, your iPad is reset successfully.