
How to Record Internal Audio on Mac
You might be fumbling with how to screen record FaceTime on your iPhone in some cases. Here're some tricks to record FaceTime calls easily on iPhone or other devices.

Recording FaceTime calls on iPhone is actually a piece of cake with the help of a proper screen recorder.
FaceTime has been rapidly becoming used for more than just making private calls. People also record FaceTime on iPhone for a wide range of reasons - whether you need to record interviews for Internet broadcasts, minute work meetings for commercial purposes, or document conversations with family and friends for memories. Whatever the reason, it's not hard at all to create a FaceTime recording on your iPhone if you utilize an appropriate tool.
In this tutorial, we'll show you how to screen record a FaceTime call on iPhone with or without audio. Besides, ways to record FaceTime on other platforms like Mac and Android are also outlined below.
Tip: Methods to record FaceTime on an iPhone can also be applied to recording on iPad.
Table of Contents
Note:
Related: How to record FaceTime call with sound - iPhone, iPad and Mac
There are different tools available for you to record FaceTime calls on your iPhone, depending on whether you need to capture the sound or not. If yes, you can use the reliable 3rd-party tool AppGeeker Screen Recorder; if not, take the approach of using the inbuilt feature on iPhone, Screen Recording. Here we'll discuss them respectively in detail.
Every iPhone with iOS 11 or later installed has a built-in feature called Screen Recording. With this tool, you can record FaceTime on your iPhone if you don't need the sound. Here're the steps to capture a FaceTime call by the native screen recorder.
Step 1. Make a FaceTime call on your iPhone.
Step 2. Open Control Center by swiping down from the top-right corner of the screen or swiping up (depending on your iPhone device).
Tip: If your iPhone is iPhone X or later, pull down from the upper-right corner of the screen to reach Control Center; if iPhone 8 or earlier, swipe up from the bottom instead.
Step 3. Tap the "Screen Recording" button (it looks like a dot in the middle of a circle).
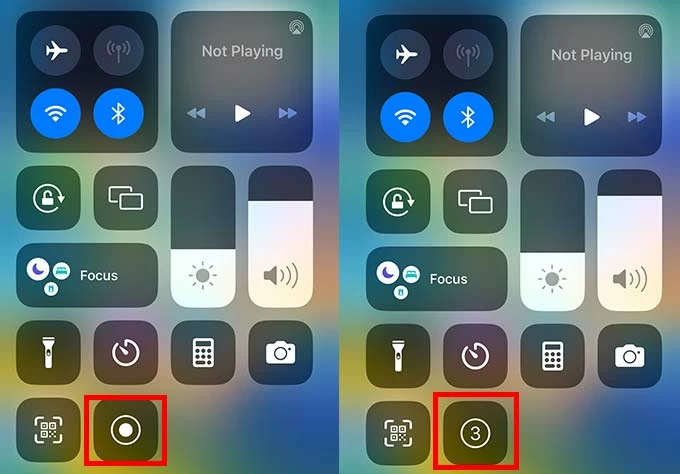
Immediately you tap on the "Screen Recording" button, a three-second countdown will start.
Step 4. Go back to your FaceTime call, and the recording will start after a three-second countdown is over.
Step 5. When you have finished recording the FaceTime call, tap the red sign at the top bar and hit "Stop" to end the recording. It will be saved on "Photos" then.

Tap the red sign at the top and confirm to stop the recording.
What if there's no "Screen Recording" button on Control Center?

Go to Settings to check if you have added Screen Recording feature to Control Center.
The Screen Recording feature is also inbuilt on iPad. So you can apply it to recording FaceTime calls on an iPad following the same steps above.
Also read: How to record a ringtone for iPhone
Try AppGeeker Screen Recorder if you need to record FaceTime calls with audio on your iPhone. As one of the most well-received screen recorders, it's dedicated at offering comprehensive and easy-to-use recording features to make capturing FaceTime a fairly simple endeavor. In addition, you can record high-resolution FaceTime video and audio via this tool, or even edit the recording with advanced options.
Let's go ahead and start the FaceTime recording with audio in a few simple steps.
Step 1: Download and run AppGeeker Screen Recorder on a Windows PC or laptop. Select the "Phone" icon on the right of the menu.

Step 2: Hit "iOS Recorder" here.
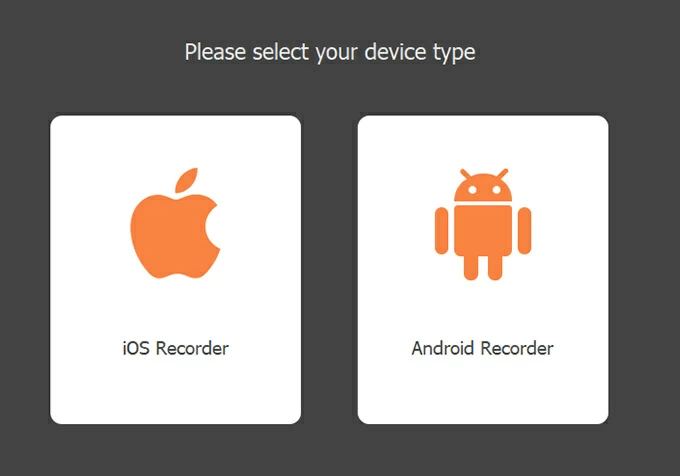
Step 3: On your iPhone, open Control Center and select "Aiseesoft Screen Recorder" on the "Screen Mirroring" section.
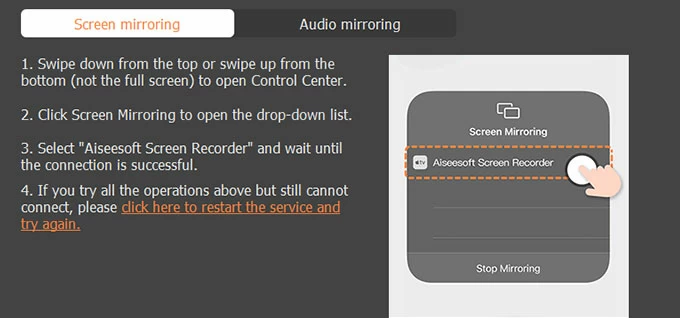
Note: Your iPhone and your computer should have the same Wi-Fi network connection for the mirroring.
Step 4: On the pop-up window, you can determine the resolution of the recording and output as well as the recording content in the settings below.
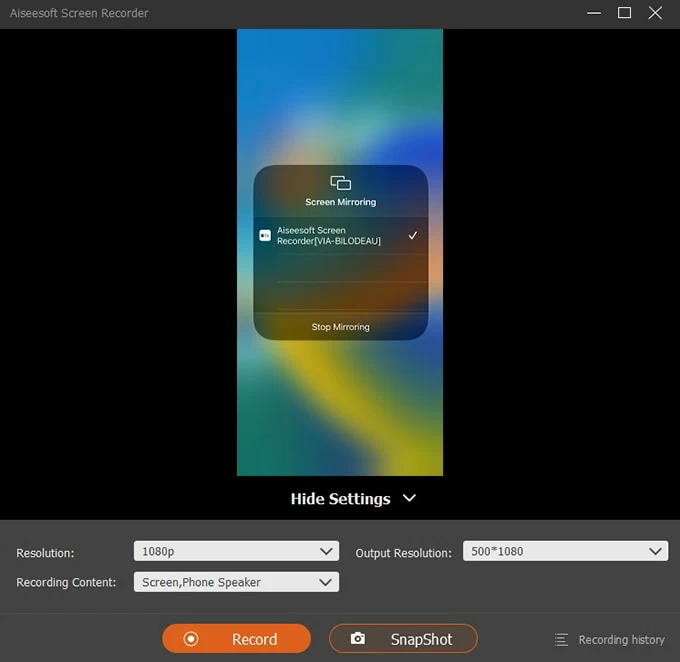
Remember to select "Phone Speaker" in the "Recording Content" section to record the FaceTime call with audio.
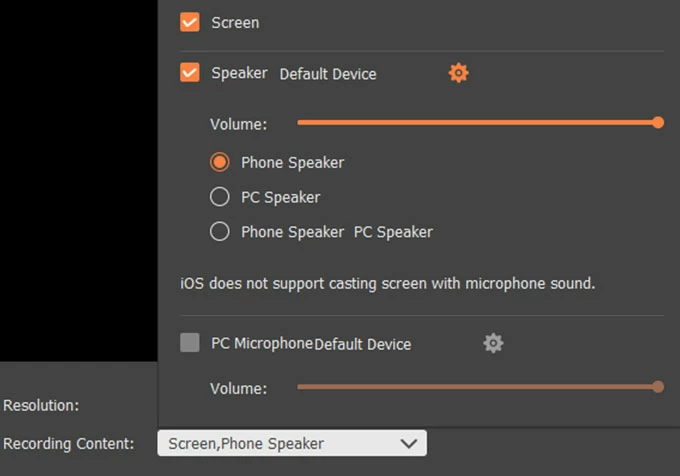
Step 5: Start a FaceTime call or join one, and then hit the "Record" button on the bottom of the software to begin recording.

Step 6: Once finished, click on the "Stop" button to end the recording.
Later a preview window will pop up showing the recorded FaceTime call. You can play it back for review and click "Advanced Trimmer" to edit it.
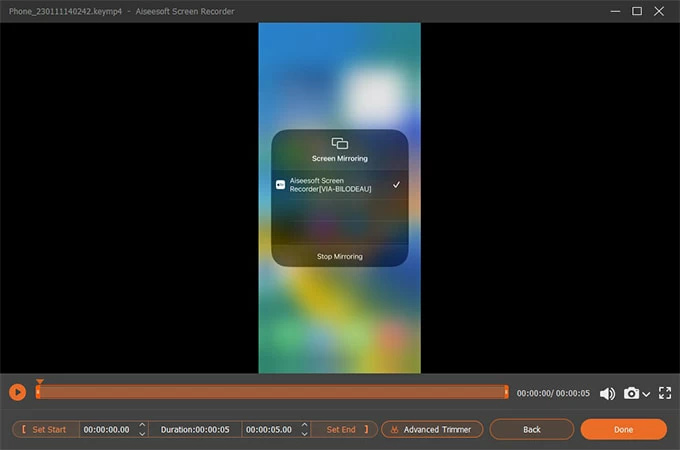
When you have edited the recording as needed, you can hit "Done" to export it.
No matter if you need to use a Mac or an Android device to record FaceTime calls along with audio, you've got handy built-in tools to help complete the task. In the following, we will show you how to screen record a FaceTime call with audio on different platforms.
For a Mac user who wants to make FaceTime recordings with sound, using the Screenshot toolbar is considered to be the first option, as it comes pre-installed on the computer, saving the trouble to download another third-party software.
Learn more: How to record computer screen from Mac
Check out how to record FaceTime on your macOS system:
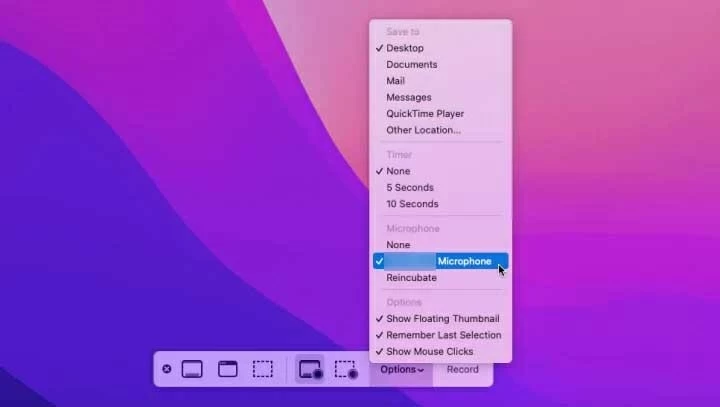
If you are fond of using Apple products and own an iPhone as well as a Mac, you can easily record an iPhone's FaceTime call on your Mac by use of QuickTime Player.
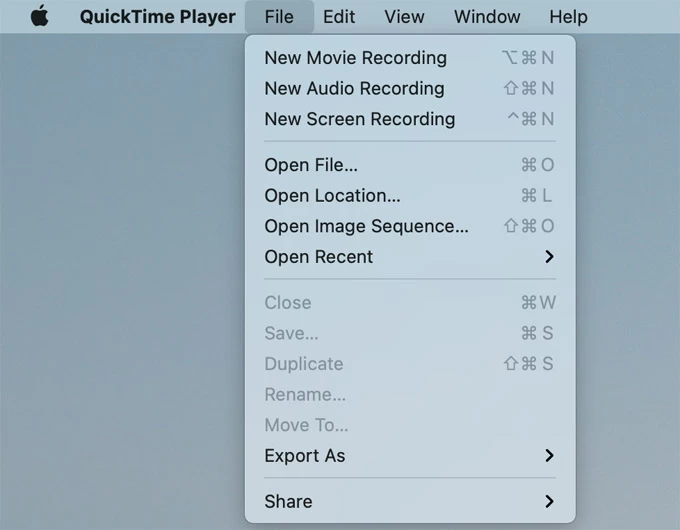
1. Plug your iPhone into your Mac.
2. Open QuickTime Player by searching it on the Launchpad.
3. Hit "File" at the upper-left and select "New Movie Recording."
4. Click the down arrow next to the "Record" button and select your iPhone as the recording source from the list. Your iPhone screen will then show up on your Mac in QuickTime Player.
5. Open FaceTime and start to make a call.
6. Hit the "Record" button on QuickTime Player to begin recording the FaceTime.
7. Click on the "Stop Recording" button to finish the recording.
8. Hit "File" again to click on "Save." Then give a name to the file and select a storage location, and hit "Save" to output the video.
Related: How to use QuickTime to record screen and audio
Few people know that with a link created and sent by iOS users, Android users can also join a FaceTime call and screen record it. Below, we'll walk you through how to do specifically.
Note:
Before recording a FaceTime call with audio on Android, let's look at how to create and send an invite link on iPhone or Mac.
If you are sending a link from an iPhone or iPad:
If you are sending a link from a Mac:
To screen record FaceTime on Android, you should:

1. On your Android device, open the FaceTime call via the link in Google Chrome.
2. Drag the notification shade from the top of the screen to locate "Screen Recorder." Tap on it.
3. Change the recording audio settings and press "Start Recording."
4. Press the "Stop" button at the floating bar to stop the recording. The video file will be automatically saved to "Photos."
1. Is it legal to record a FaceTime call?
Regulations about video recording can be different across regions. However, to avoid breaking the law or breaching one's privacy, you'd better be granted permission before you start to record FaceTime calls.
2. Can I screen record FaceTime calls on my iPhone?
The native feature Screen Recording on iPhone enables you to record FaceTime with ease. Just go to Control Center and tap on the Screen Recording icon, then the recording will start by itself. If you want to record the FaceTime call with audio, you can long-press the Screen Recording icon to get a Microphone option for turning it on. Or you can try the third-party tool, AppGeeker Screen Recorder instead.
3. Can I record a FaceTime call on an iPad?
The Screen Recording feature on iPhone also exists on the iPadOS system. Therefore, with the same steps of recording FaceTime on iPhone, you can record a call on your iPad, too.
4. How to record a FaceTime call on Mac?
In order to record FaceTime on the macOS system, follow the steps here:
5. Can I screen record FaceTime on Android?
After you received an invite link for a FaceTime call and opened it on Google Chrome, you can use the built-in Screen Recorder on your Android device to record it.