
How to Record a Video from Website
Wondering how to record Zoom meetings on your iPhone as a participant? You can use the built-in Screen Recording feature on iPhone, or an all-in-one software, Screen Recorder.

You will need the admin's permission to record a Zoom meeting in the cloud as a participant.
People use Zoom for various purposes, like a virtual hangout with family and friends, a business meeting, or an online class. Having a recording of Zoom can help participants who join a long-time meeting to quickly go back to the contents and make revisions to the important points. And people who cannot attend the meeting or class can also benefit from the recording.
It is easy for the host or licensed users to record Zoom meetings. But what if you're not one of them? In this article, we'll show you two reliable tools to record if you are only an unauthorized participant, a built-in iPhone function Screen Recording and a solid desktop-based software AppGeeker Screen Recorder.
Also read: How to record sound on Windows 10 computer
Table of Contents
Before moving to the section of recording Zoom meetings as a participant without permission, let's take a look at the built-in Zoom feature, cloud recording, when you're a host or a participant with authorization. It permits you to record and save meetings in the Zoom cloud, where you can download, share and use the video files. But there are some prerequisites as listed below.
Once you have fulfilled all the prerequisites above, let's figure out how to record Zoom meetings in the cloud.
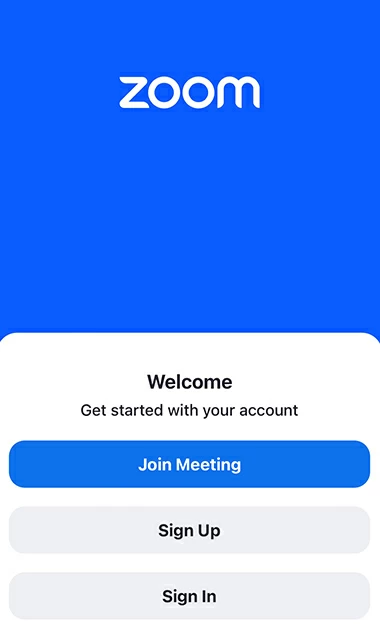
1. Sign in to your Zoom account as admin and access the Admin>Account Management panel.
2. In the account settings, go to the "Recordings" tab and enable the Cloud Recording feature.
3. Now your account is set up for Zoom recordings, and you can record any Zoom meeting.
4. When you join the Zoom meeting that you want to record, open your Zoom on the iPhone and click the menu with three dots at the bottom-right corner of the screen.
5. In this menu, click on the "Record to the Cloud" option to start the recording process.
6. You can then see a Recording icon on your screen. Click this same icon to stop or pause the recording on your device.
The above tutorial discusses recording Zoom meetings as an admin, but how to record a Zoom meeting as a participant without permission? Next, we'll show you two effective methods to solve the problem.
You may have realized that recording Zoom meetings as an unauthorized participant can be very tricky, and one of the best solutions is to use a professional third-party software AppGeeker Screen Recorder, which lets you to record Zoom meetings as a participant without permission and beat any limitations to premium version of Zoom.
It can record everything showing on your iPhone screen and capture the audio and voice. Besides that, you can export the recording in various video and audio formats, making it suitable for any situation. You can also merge, trim, and compress your recordings to meet your requirements.
Now, let us move into an easy-to-follow tutorial about how to record a Zoom meeting as a unlicensed participant using Screen Recorder.
Step 1. Download and launch Screen Recorder on your computer. Click on "iPhone" to record a Zoom meeting as a participant.

Step 2. Select the "iOS Recorder" icon on the left.
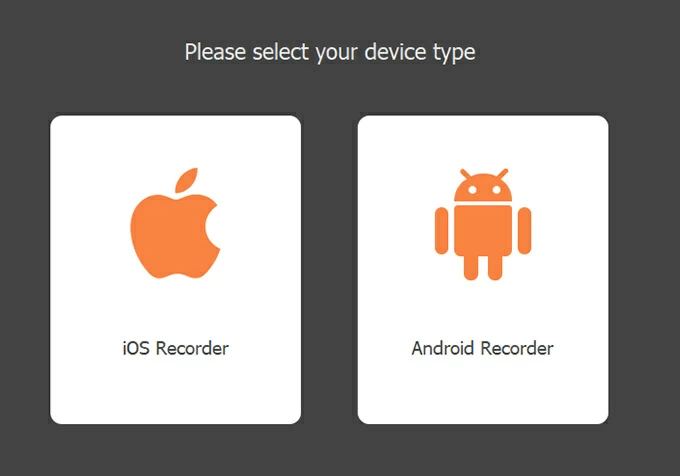
Step 3. Choose to record video or audio on your device, and go to the corresponding tab, then follow the instruction shown in the box.
Before recording, you can configure your recorder by choosing "Recording Content."
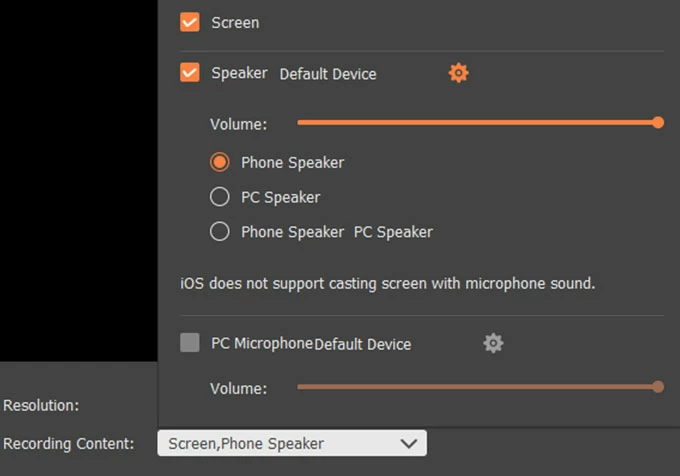
Step 4. Start your Zoom meeting and press the "Record" button on the bottom left side of Screen Recorder to begin recording your meeting.

Step 5. To pause the recording, click the "Pause" icon. When you want to stop, click the "Stop" button. You can also take a snapshot by hitting the camera icon during the recording process.

Step 6. Then, you can go to the "Advanced Timer" in the lower right corner of the box to edit, trim, convert and annotate your recording to make it more effective.
Step 7. To finish it, click "Done." And your recording will be saved automatically on your computer.

Once you get hold of this all-in-one solution for recording Zoom meetings, you can record all on-screen activities, or edit and convert them according to your requirements.
Another option for recording Zoom meetings as a unlicensed participant is using the iPhone built-in feature, Screen Recording. It allows you to record Zoom meetings without being the host or having a premium paid version of the Zoom app. But it can only simply record your iPhone screen, and cannot pause during recording or edit after recording.
You may also want to know: How to record a Zoom meeting video on laptop?
Tip: To use Screen Recording to capture Zoom meetings on your iPhone, you need to first add the feature for your device: Click the green + sign against the Screen Recording option in the Settings>Control Center menu.

1. Start your Zoom app and sign in to your account to join an existing meeting.
2. How to start the recording may differ in different versions.
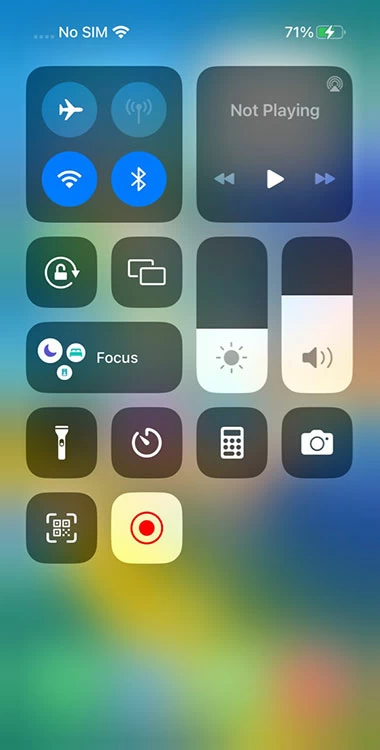
Tip: You can hold and press the Recording icon, and tap the "Microphone" button to choose whether to enable voice capturing while recording your meetings.
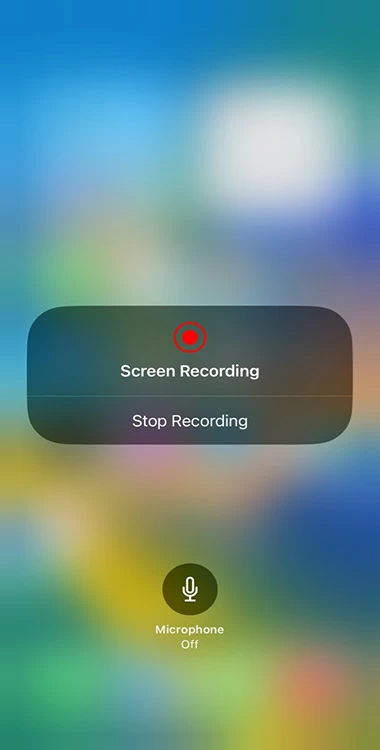
4. Once your recording is complete, click the "Screen Recording" button again to stop recording.
5. Later, you can view this video in your photo album.
Can I use my iPhone to record Zoom meetings locally?
No, you can't record Zoom meetings locally on your iPhone. Zoom local recording is unavailable for iOS device. You can only record local meetings on your computer.
How to change virtual background image on iPhone?
Zoom comes with a virtual background feature, which allows you to take an image as your background. The following steps will tell you how to change your virtual background on iPhone:
1. Sign in to your account on Zoom app.
2. Join a meeting, and select "More" in the controls
3. Choose "Background" and tap "Effects."
4. Select your favorite default background or tap + to upload a custom picture. Then the image will be your background automatically.
5. To return to the meeting, tap "Close."
How to start local recordings?
It is established that you can only locally record Zoom meetings on your computer, and you need permission from the host as a participant. Below are the detailed steps: