
How to Record YouTube Videos on iPhone
Downloading and saving audio from YouTube may be a time-consuming process forMac users. In this article, we'll provide you some solutions to this problem.
When watching a YouTube video on Mac, you may want to save the audio from YouTube for some reason. Unfortunately, there is no option available on YouTube to either record or download audio from the platform itself. In this situation, users will require some tools to capture audio from a YouTube video on Mac.

In this tutorial, we will introduce 4 effective methods of recording audio from YouTube on Mac, which are QuickTime, AppGeeker Screen Recorder, Audacity, and Voice Memos. We also provide all of the relevant knowledge that you may need to get a perfect YouTube audio recording.
Read more: How to record a live stream on PC
Table of Contents
Mac comes with a multimedia recording software called QuickTime Player, which is one of the easiest tools to record audio from websites like YouTube. You may not get high-quality audio when using it to capture audio, because it can only record external sound by default. To avoid recording YouTube audio on Mac with background noise, you can use a plug-in Soundflower.
Also see: How to record a song on your computer
1. Download Soundflower
First, you need to download and install the extension on the website soundflower.com.
Note: It may show an error or security alert on your computer, go to the official website and follow its instructions to solve the problem accordingly.
2. Configure Soundflower on Mac
Once the plug-in is installed successfully, click the apple logo in the upper right corner of the screen, then go to "System Preferences" or "System Settings" in the menu. Later, click the "Sound" panel, and choose "Soundflower (2ch)" in the "Output" tab. You can adjust the "Output volume" to change the volume of recording audio.

3. Select Soundflower in QuickTime Player
After that, open QuickTime Player from Applications folder, then go to File > New Audio Recording in the menu bar. Later, in the Audio Recording window, hit the down arrow and pick "Soundflower (2ch)" from the list.

Once you've added Soundflower to QuickTime Player, you can follow the steps below to get rid of any annoying background noise when capturing audio from YouTube on Mac.
1. Select a YouTube video
Open a YouTube video on your Mac, and select a position on the scrubber bar you would like to record from.
2. Start recording
In the Audio Recording tab, click on the red circle to start recording. You can also adjust the quality of the audio in the options tab before starting to capture YouTube audio.
Note: You can't hear any sound when using Soundflower as the microphone during the process of audio recording.
3. Stop recording
Hit the grey "Stop" icon to finish recording. Then the recording content will automatically show on your Mac. You can review it by hitting the "Play" icon.
4. Save the recording file
To save it, select File > Save in the upper left corner of the computer. Later, you can rename and change the position of the audio recording file.

Don't miss: How to record audio from a browser
Although QuickTime can record system sound via Soundflower, you can't hear any sound while using it to record YouTube audio on Mac. To solve the problem, you can use a third-party tool AppGeeker Screen Recorder as an alternative.
It is a top software for quickly and easily capturing audio from YouTube on Mac with only a few clicks. It allows you to record any sound of your computer system as well as your voice through the microphone. You can also monitor the content while recording audio from YouTube.
This reliable desktop-software also has features that let you create a better YouTube audio recording, such as setting a custom recording length and quality, clipping it after capturing, and saving it in different formats, etc.
Following are the steps to record audio from YouTube via Screen Recorder:
Step 1: After Screen Recorder has been installed, you can launch it by clicking its icon on Mac.
Step 2: On the main interface, select the third option labeled "Audio Recorder."

Step 3: In the next window, you can choose to enable "System sound" and "Microphone" by toggling the respective switches to the right.
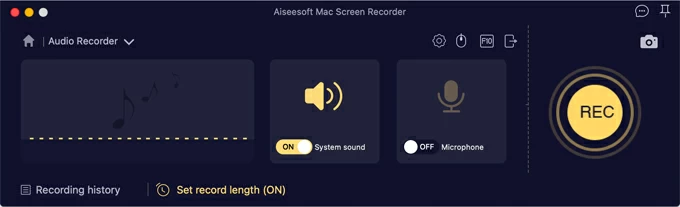
Step 4: The timer will start counting down as soon as you click the "REC" button on the right side of the window.
Step 5: When you're done, hit the "Stop" button (a red square). You can play back and clip the audio, and click on "Save" to save it on your Mac.
Audio editing and recording software Audacity is available for MacOS X 10.7 Lion and later. It'll assist you in capturing audio files from YouTube. You can simply use a loopback cable to record YouTube audio on Mac and modify your recordings as you like.
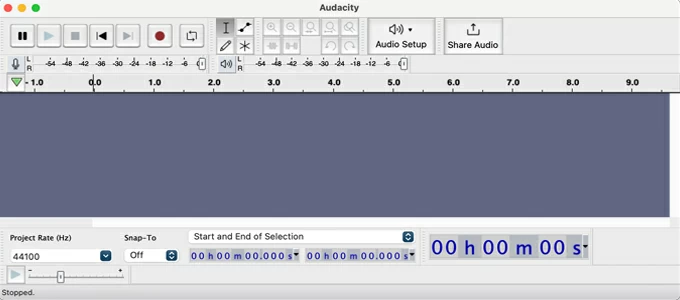
1. Before starting recording audio on YouTube, you need to prepare a headphone with 1/8" mini-plug at each end and connect the headphone output port to your Mac.
2. Hit the apple icon in the upper left corner of your screen, and select "Sound" under "System Preferences" or "System Settings."
3. In the "Output" tab, hit "Line Out" from the "Choose a device for sound output." In the "Input" tab, choose "Line Input" under "Choose a device for sound input."
4. Open Audacity, and select "Built-in Input" in the Device Toolbar, then choose a line-in device.
5. Once finished, go to the "Transport" menu, and ensure "Software Playthrough" is not ticked.
After you complete the above steps, it's time to record YouTube audio on Mac using Audacity:
Step 1: You need to open a video from YouTube first.
Step 2: Go to Audacity, and hit the "Record" icon in the top bar to start recording audio.
Step 3: Click on the "Stop" button, then you'll get an audio showing in the editing bar.
Voice Memos is a straightforward feature built-in Mac for recording and editing audio. Besides recording a conversation, you can also use it to capture YouTube audio on your computer.

1. Launch the Voice Memos application on your Mac.
2. Go to the YouTube website, and open a video you would like to record.
3. Click the red "Start" icon in the Voice Memo app to begin recording.
4. You can hit "Pause" to suspend the recording during the capturing process.
5. To end your recording, select the "Done" option.
Can I extract YouTube audio from video on Mac?
Yes, you can extrat audio from YouTube video using GarageBand, which is a digital audio workstation preinstalled on Mac. It can not only create a piece of personalized music, but also take audio from a YouTube video.
1. Launch GarageBand. Once open the app, you need to hit "Select Empty Project." Then, select the microphone option under the "Audio" tab, and click "Create."
2. Drag a video to GarageBand. You need to download a video from YouTube in advance, and put it in the track.
3. Remove the video. Go to File > Movie > Remove Movie.
4. Export the audio. Head to Save > Export Song to Disk. You can select file formats and the position where you would like to save, then click "Export."
Can I convert YouTube video to audio on Mac?
Yes, you can turn youtube video into audio file. Mac comes with a built-in video editing software called iMovie. You can use it to separate audio from a YouTube video.
Is it legal to record audio from a YouTube video on Mac?
The answer depends on your purpose. If you want to record it for your personal use, like sharing with friends or saving it for watching later, it's definitely legal. However, if you're going to capture the audio from YouTube for reuploading it to other streaming platforms to earn money, it is illegal.
Can I use QuickTime to record internal and external sounds simultaneously?
No, you can't record the microphone and system audio at the same time via QuickTime. You can only record the speaker by default, or use a plug-in to capture computer sound. If you need to record both, you can use AppGeeker Screen Recorder to meet your requirements.