
Reset Password on Lenovo Computer with Windows 7
The frustrating situation that can happen to most computer users, aside from a hard drive failure, is forgetting Windows 7 log-on password. The lost of your login password prevents you from getting access to your computer where saving all of your important data, files, and other things. Today, we'll talk about how to reset Toshiba password in Windows 7 if you forgot the login password.
Option 1: Use a Windows 7 password reset disk
You lose your Windows 7 password and can't log into your Toshiba laptop or desktop. If you have a pre-created password reset disk, you can quickly bypass the logon password with it and regain access to your Toshiba Windows 7 system.

Now enter the new password in the login screen to login to Toshiba Windows 7 laptop & desktop.
Option 2: Reset password on Toshiba Windows 7 without disk
What do you do if find yourself locked out of Toshiba computer without such a password reset disk? Fortunately, there are actually a host of 3rd party tools you can go about resetting password for Windows 7 on Toshiba laptop & desktop. Spower Windows Password Reset is our favorite.
It is an easy-to-use utility that aims specifically at resetting the lost password on Windows machines safely and quickly. It works all versions of Windows, no matter which operating systems you have - Windows 7, XP, Vista, 8.1 or 10. You can even use it to create a new account on your computer with administrator rights.
Step 1: Run the program and make a password reset disk for Toshiba Windows 7
Open up it, and connect either a USB flash drive or a CD/ DVD media to your computer.
Click either USB device or CD/DVD button on the screen to begin creating a password reset disk that's later used for resetting the user & administrator password on Toshiba with Windows 7.

When a "burning successfully" message displays, click OK to close it. Disconnect the disc with your computer, and insert the disk into your problematic Toshiba computer that needs to reset the lost password for Windows 7.
Step 2: Set BIOS of Toshiba to boot from the password reset disk
To do this, power on the Toshiba computer.
Watch for a "Press [key] to enter BIOS Setup" message in the first few seconds after turning your Toshiba computer on, and immediately press the key displaying on the screen to enter BIOS. Usually, the F1, F12, ESC or F2 key should get you into the BIOS. On the Toshiba Equium F12 will enter the BIOS.
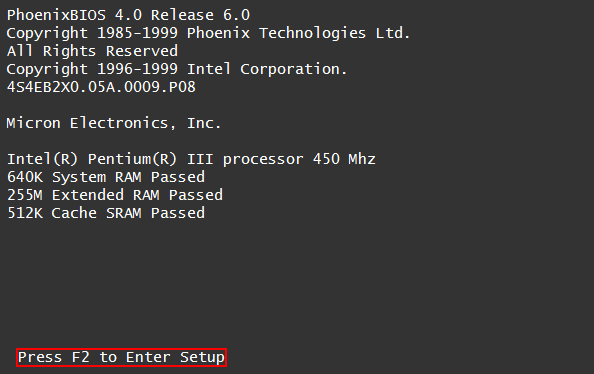
Once you enter the BIOS configuration, follow the instructions at the bottom of the screen to change which device to boot from first. In this example BIOS, you can change the boot order option via + and – keys.
Any removable device connected to your computer will be detected and listed under the Boot Device Priority, such as Hard Disk Drivers, Floppy Drivers, CDROM Drivers.
If you created a Windows 7 password reset disk on a USB drive in step 1, here you select Boot > Boot Device Priority > 1st Boot Device > Removable Devices (it may be called USB Device, USB DISK, [Brand name] in some BIOS), and choose [Your USB Drive Name] under it; if you instead created password reset CD/ DVD disk, you select Boot > Boot Device Priority > 1st Boot Device > CDROM.

Press F10 to save your settings. You Toshiba computer will quit the BIOS and reboot.
Step 3: Reset forgotten Windows 7 password on Toshiba computer
Once the machine restarts and boots from USB drive, you will find yourself in a screen like the screenshow below.
Now what you to do is select the account you lost login password, and click Reset button at the bottom of the screen, the program then will set an empty password for it, enabling you to log on to the Windows on Toshiba without a password.
Repeat the process until you have all unavailable account reset to blank password.

When everything is OK, restart your Toshiba computer by clicking the Reboot button at the bottom of the screen, and remove your disk from the computer.
Now the machine will boot from Windows as usual.
Option 3: Password reset for Toshiba Windows 7 with Administrator Command Prompt
If there are any other users set up on the computer who has the level of administrative rights, you can log in the Windows 7 with that Admin account and reset the password by using Command Prompt. It should be noted that this solution won't work if you can't find such an account.
net user into Command Prompt window.Enter to display a list of all user accounts registered to this computer.net user username newpassword into Command Prompt window, be sure to replace the username and password with the account name for which you wish to change the password and new password of your choice.
When you see "The command completed successfully" displays, you're ready to exit the Command Prompt window and log onto your PC with new password.
List of Toshiba Laptops & Notebooks & Ultrabooks Supported
Tecra®: C40 (C40-C1430 /14"), C50 (C50-C1500, C50-C1502 /15.6"), A40 (Portégé A40-C1440 /14"), A50 (A50-C1540 /15.6"), Z40 (Z40-C1410, Z40-C1420), Z50 (Z50-C1550), etc.
Portégé®: A30 (A30-C1340, A30t-C1340 /13.3"), WT20 Tablet (12.5"), Z20t Ultrabook® (Z20t-C2110, Z20t-C2112 /12.5"), Z30 (Z30-C1310 /13.3"), etc.
Satellite: C40-C, C50-B, C55-C, C70-C, CL10-B, CL10-C, CLICK 10 LX0W-C, CLICK 10 LX5W-C, CLICK MINI L9W-B, L12-C, L50-C, L70-C, P50-C, P70-B, Radius 11 CL10W-C, 11 L10W-B, 11 L10W-C, 11 L12W-C, 12 P20W-C, 14 L40W-C, 15 P50W-C, Z30-B, Z30-C, Pro A30-C, Pro A40-C, Pro A50-C, Pro R40-C, Pro R50-C, Radius 11 CL10W-C-108, 11 CL10W-C-107, 11 CL10W-C-105, etc.
KIRA®: KIRA-10Z, KIRA-10H, KIRA-10J, etc.
ENCORE: ENCORE 2 WT10-A, WT8-B, etc.
QOSMIO: QOSMIO X70-B-112, X70-B-10T, etc.
Equium (desktop): 8050D, 8050M, 8050S, 8100D, 8100M, 8200D, 8200M, E8050, etc.