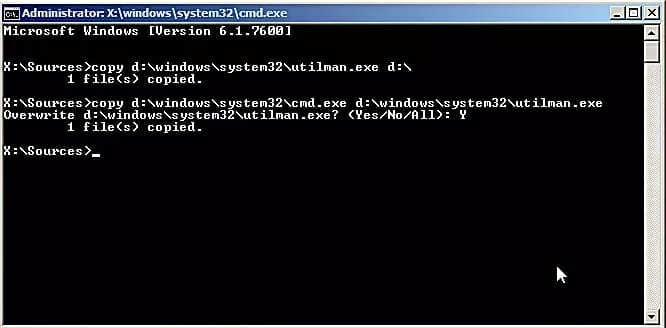How to Bypass Windows 7 Password on a Computer (PC & Laptop)

Ella Garcia Updated on Apr 15, 2022 3:10 PM
I have a HP 625 NoteBook with Windows 7 Pro on it. I haven't used it in months and forgot what password I've changed for it so I can't use it. How do I bypass the password login or reset it? Do I have to do a restore?
If you're forgetting the password on Windows 7 login screen, we're here to show you how to bypass it painlessly by using a password reset disk, command prompt or admin account. We'll also offer up a third-party alternative tool so you can bypass Windows 7 password and get on the computer for work in a quick manner—it will save you a lot of efforts.
Option 1: Bypass a Windows 7 Password with Pre-made Disk
Windows 7 comes with an included feature to bypass Windows 7 startup login password by using the password reset disk, but it needs to be created before you lost password.
- Start up the locked Windows 7 laptop or PC.
- After wrong password prompt displays, click OK, and then click "Reset password" link.
- The Password Reset Wizard will come up, click Next.
- Insert prepared password reset disk, select it from the drop-down list, and then click Next.
- Input a password, confirm it, and then click Next and then Finish.
- Restart computer and you will bypass the password and log into Windows 7 with ease.

Done! The forgotten login password issue should be fixed and you're able to get past the logon screen for Windows 7.
Option 2: Use a Specialized 3rd-party Tool
One of a smart way to get past Windows 7 password on a PC & laptop is to use Spower Windows Password Reset program (click on the link and you'll find more features in the page). It's lightweight and does the job fast.
The software can reset or bypass login password on Windows 7 computer without any data loss & system damage. It helps with making bootable disk and within seconds, the password should be completely removed from the Windows 7 desktop. You can also use it on other Windows operating systems to bypass logon screen when it's locked.
To bypass a login password for Windows 7 account using the utility, follow these steps:
- Install the application on a workable PC & laptop. Then run it.
- Create a password reset disk with "USB device" or "CD/DVD" option.

- Take the disk and pop it into the locked Windows 7 PC.
- Start the locked computer, and if it doesn't boot from the reset disk (USB or CD/DVD), set it from Boot Menu or BIOS Setup. Learn how to do so from the articles we explained before:
How to Boot Windows from USB
How to Boot Windows from CD/DVD
- Once that's done, the locked computer should reboot, and the tool starts up. On the screen, click the name of the user account that you wish to bypass the lost password for Windows 7, and hit Reset button, then Reboot button. Job done!

Option 3: Bypassing Windows 7 Password with an Admin Account
If you have another user account with administrative privileges you can log into that account as you do normally, and reset the original user account's password to bypass Windows 7 login screen from the User Accounts applet in Control Panel.
- Turn on the locked Windows 7 computer.
- Press F8 during startup until the Windows Advanced Options menu appears.
- Use the arrow keys to select Safe Mode, and then press Enter.
- Log on as an administrator. The password is often left blank.
- Then click Start > Control Panel > User Accounts > Manage User Accounts.
- Choose the account you want to bypass the forgotten password, and click Reset.
- Type in and then confirm the new password, and you're done.
Option 4: Bypass Windows 7 Login Password with Command Prompt
In addition to the practical ways demonstrated above, you can attempt to use command prompt to bypass a Windows 7 password on old laptop or PC machine.
- Insert Windows 7 installation DVD/CD or USB to inaccessible Windows 7 computer, turn on the machine and then set it boot from the media you've inserted.
- Click Next button after choosing your preferences in the Install Windows panel.
- After that click "Repair your computer" link on the lower-left of the window.
- Wait for a while until it finishes searching for Windows installations.
- Once that's done, you will be presented with the location of the Windows 7. Jot down its drive letter, D: for example. Then click Next button to move on.
- .System Recovery Options window should open. Click on Command Prompt option to force to launch command prompt.
- Once there, type in two command and press Enter after each. Remember to change all examples of d: with the correct drive letter if needed.
copy d:\windows\system32\utilman.exe d:\
copy d:\windows\system32\cmd.exe d:\windows\system32\utilman.exe
- Now, you will get a Overwrite question after running the second command: Overwrite d:\windows\system32\utilman.exe? (Yes/No/All):, type Y or Yes and press Enter.
- Remove the disc or drive and reboot the computer.
- When you reach Windows 7 welcome screen, click the little Ease of Access icon on the bottom left of the window.
- This will bring up command prompt window again. Execute this command this time to get around the password on Windows 7, and replace username with your Windows 7 account name, and the password with new one instead of the forgotten one.
net user username password
- Close the window and access Windows 7 desktop where the password has been bypassed.
That's it! Suppose you need to undo the changes you've made, you'll need to again navigate to command prompt via the bootable Windows 7 media, and execute this command instead:
copy d:\utilman.exe d:\windows\system32\utilman.exe

Confirm the command and reboot the computer normally. Note that this overwrite won't impact the new password you just set up. Done!