
How to Recover Windows 7 Forgotten Password
I have an inherited Windows 7 Home Premium, and try to reset the login password on it - without success. How can I unlock it and regain access to the system.
We explain how can you reset logon Windows 7 password when it's locked - whether you don't know the old password of the computer that you inherited or bought secondhand, so you can get into the computer with ease. The tutorial applies to all Windows 7 PCs and laptops manufactured by Dell, HP, Lenovo, Samsung, Asus, Acer, Toshiba, Vaio, etc.
1. Use beforehand Windows 7 password reset disk
Before you try everything resetting login password in Windows 7 computer, you should first make sure whether you've created a Windows 7 password reset disk before you forgot the login credentials to the account. Unfortunately, if you've not yet made the disk, skip to next solutions.
You'll need to make these attempts for resetting a login password on Windows 7 PC & laptop:
2. Use a 3rd-party tool to reset a Windows 7 login password
It's likely that most of users don't have a prepared password reset disk. Don't panic, and there's an alternative way to create one for resetting forgotten login Windows 7 password on a laptop & PC. Just try to use Spower Windows Password Reset utility.
It's simple and efficient to help create a bootable password reset disk and then remove the forgotten login password for Windows 7 user & admin account. The process doesn't involve reformatting or reinstalling OS, so you don't worry about deleting important documents after the password reset process. It's relatively easy to use and takes only a few minutes to unlock the desktop & laptop.
Now, read on and look at the whole process of resetting lost login password for Windows 7 machine without data loss.
Step 1: Burn a bootable password reset disk
First get the Windows 7 password reset tool installed on another accessible computer. After installation, launch it and insert USB flash drive or CD/DVD.
On the software screen, locate the attached USB drive or CD/DVD disc from the drop-down list, and click USB device button or CD/DVD button to burn a password reset disk.

Once it's done, unplug the drive or disk and then plug it into the locked Windows 7 machine.
Step 2: Set Windows 7 to boot from password reset disk
Power on the locked Windows 7 computer, and during the boot-up process, you will need to navigate to change the boot order so that the computer boot up from password reset disk instead of the default drive where has the Windows installation.
The process for this is independent of the computer manufacturers. You can follow these articles:
Step 3: Reset login password in Windows 7 computer
The computer will automatically restart and get you into a window like this:

On the interface that opens, choose Windows 7 system, select an account you wish to reset the login password for, and click the Reset button to remove the password.
After that, click Reboot button. Done! You can now bypass the login screen and login to Windows 7 account without using password at all.
3. Reset password on Windows 7 with a System Repair Disk or Installation DVD
copy c:\windows\system32\utilman.exe c:\
copy c:\windows\system32\cmd.exe c:\windows\system32\utilman.exe
net user username password
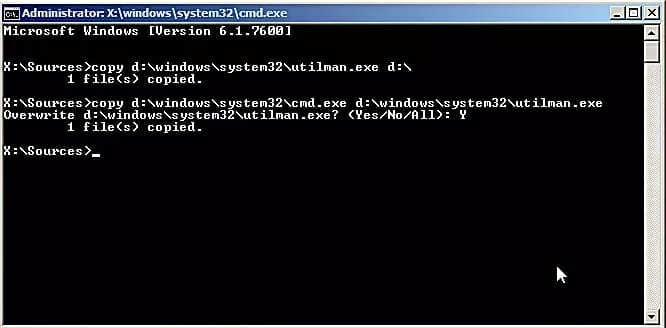
Now the original login password for that account has been reset, and you can access to that account using the new password.
4. Reset Windows 7 login password with administrator
Is there another user account with admin privileges on the computer? If so, you can recover or reset password for Windows 7 user account on a computer without password reset disk.

5. Do a fresh install of Windows 7 (How-to Guide)
Finally, if you can't use any of the methods above, then your best trick is to perform a clean install of Windows 7. This enables you to completely reset the login password to Windows 7 on the locked computer—though you could lose data when doing the clean Windows 7 install.