
Reset a Windows 7 Password on HP Laptop & Desktop
Forgetting Windows 7 administrator password has happened to all of us at one time or another, and this makes it impossible to log into Windows. Instead of taking the machine to service center and reverting it back to its original factory settings, there are other ways to get you back to your machine. Today, we'll show you how to reset lost password in Windows 7 on a VAIO laptop.
Microsoft Windows 7offers a built-in option to help you create a password reset disk in case of your Windows 7 password lost on VAIO and other PCs. If your login password is ever forgotten, even if it has been changed since you made the disk, you can insert the disk into your computer USB port and follow this guide to reset the password.
The problem is that if you don't have such a disk created before the password is lost on VAIO computer, this option is not for you. What are we going to do? Oh well, it doesn't really matter. The fact is that there is a host of tools out there capable of creating a Windows 7 password reset disk to unlock your VAIO computer in question.
Spower Windows Password Reset would be what you are looking for. It's a simple and efficient utility that allows you to reset Windows 7 admin & user account password on VAIO computer quickly in a safe way. It comes with three editions (comparison here) and works for other versions of Windows — that is, for Windows XP, Vista, 8 and 10. What's more, it provides a useful feature to create a new account with administrator privileges on the computer.
Step 1: Run the application and create a password reset disk on USB drive/ CD/ DVD
You need to prepare a blank USB drive or CD/DVD in order to make a password reset disk.
Insert a blank USB flash drive or a CD/ DVD to your computer; press the USB device or CD/ DVD button, in the next screen press Start burning button. The tool will first format your disk and then start burning its ISO file into the disk to create a password reset disk for your Windows 7 system.
After the process is completed then close the pop-up "burning successfully" message. Remove the disk out of the computer.

As we know, when a computer starts normally, it will boot from the operating system (Windows, Linux...) installed on your hard drive. As such we need to reconfigure the VAIO computer's BIOS to be able to boot first from the disk you just made to reset the Windows 7 VAIO password.
Step 2: Change the Boot Order in BIOS on the locked VAIO to boot from the disk
Attach the password reset disk you just created to your problematic VAIO laptop. Turn on it.
Pay close attention to the first screen that appears. When your VAIO laptop shows a message like "Press [key] to enter BIOS setup" on the screen, quickly pressing the key required will get you into the BIOS Setup.
Generally, you can enter your VAIO BIOS settings by pressing F2, F3 key during bootup, but you can also try F1 key on the keyboard in some laptops.
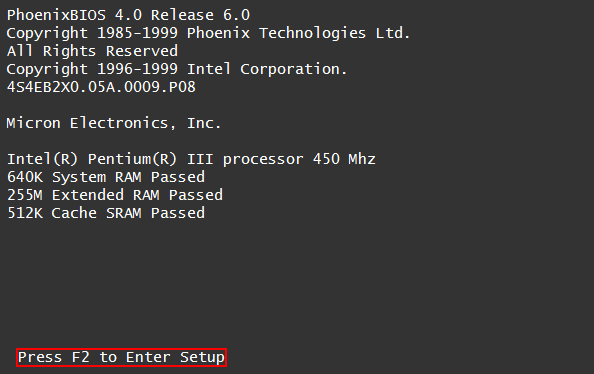
After you press the key, it will bring you into the BIOS SETUP UTILITY screen.
To change the boot order, follow the directions listed on the bottom side of the screen. In this example BIOS, the boot order can be changed by using the + and - keys.
To adjust which device to boot from first, go to Boot menu, expand Boot Device Priority, you then will see all available bootable hardware that's connected to your computer. If you created a password reset disk on USB drive earlier in this guide, here select Removable Devices (it may be called USB Device, USB DISK, [USB brand name] in some BIOS) as 1st Boot Device; if you create a disk on a CD/DVD media, here select CDROM as 1st Boot Device.

Finally, either press F10 or go to Exit menu and make sure you choose Yes to save the changes and exit the BIOS. You computer will restart and boot from the disk you set in 1st Boot Device.
Step 3: Reset passwords in Windows 7 on VAIO laptop
Wait until your VAIO laptop boots from the disk and you will finally get into the program's resetting screen. In the below example, you can see that four users were discovered.
Now select the account that you need to clear the password, go to bottom of the screen and press Reset button. A few seconds later, the program will reset the account of Windows 7 on your VAIO computer to empty password.

You just reset your Windows 7 password on VAIO. Now restart your computer by clicking the Reboot button on the bottom of the screen. Remember to remove the password reset disk from the computer (important!) so your computer won't try to boot form it again.
Congratulation! You're able to log in to your Windows 7 without password. Anyone using this disk can access to your computer, so be sure to keep it in a safe place.
List of Sony VAIO Laptops & Computers Supported
VAIO Z (flip): Intel i5/ Windows 10 Home/ 256GB SSD/ 8GB RAM, Intel i7/ Windows 10 Pro/ 256GB SSD/ 8GB RAM, Intel i7/ Windows Pro/ 512GB SSD/ 16GB RAM
VAIO Z: Intel i5/ Windows 10 Home/ 256GB SSD/ 8GB RAM, Intel i7/ Windows 10 Pro/ 256GB SSD/ 8GB RAM
VAIO S: Intel i5/ Windows 10 Home/ 128GB SSD/ 8GB RAM, Intel i5/ Windows 10 Pro/ 256GB SATA SSD/ 8GB RAM, Intel i7/ Windows Home/ 256GB PCle SSD/ 8GB RAM, Intel i7/ Windows Pro/ 256GB PCle SSD/ 8GB RAM
VAIO Z Canvas: VJZ12AX0311S, VJZ12AX0211S, VJZ12AX0111S (Windows 10 Pro 64-bit, Intel® Core™ i7-4770HQ, 2.20GHz (1), up to 3.4GHz with Intel® Turbo Boost Technology, 16GB (onboard) / 16GB (not expandable), 12.3 inch, High Speed SSD 1 TB (512 GB x2) PCI Express x4 (32 Gb/s), Solid State Drive, 1TB).