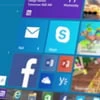
How to Reset Windows Server 2019 Password - quick, easy
This guide covers all possible ways for Windows 11 password recovery, whether you're using a Microsoft account or local account, logged in or locked out.

There are various solutions available for recovering Windows 11 access without password.
Forgot your Windows 11 password and don't know what to do? Don't panic — it's possible to recover Windows 11 password even if you don't remember the login credentials.
Whether you're using a local account or Microsoft account, this guide explores different ways on how to recover password in Windows 11. From online password resets to command-line solutions, these Windows 11 password recovery methods ensure you can regain access to your system without losing any personal data.
The Windows Password Recovery tool enables efficient password reset, allowing you to recover a forgotten password on Windows 11 PC or laptop without logging in.
If you're completely locked out of your Windows 11 PC — with no access to Microsoft or local account password reset options, Windows Password Recovery provides an efficient solution to help you recover Windows 11 password and regain full access in minutes.
Whether you've lost password to a Microsoft account or a local administrator / guest account, this tool can quickly remove the forgotten password, allowing you to reset a new sign-in password for Windows 11 without needing the original credentials.
More advanced features it offers for Windows 11 password recovery:
Step 1: Create a password reset disk for Windows 11.
Launch the Windows Password Recovery on a spare computer, and hit Start button.

Insert a black USB stick or CD/DVD and select it from the menu; once ready, click the Next button to burn it to a password reset disk for Windows 11.
Note: Keep your device connected until the burning process is done. This formats the USB or CD/DVD, make sure to use an empty one, or you may lose your data.

Step 2: Boot your Windows 11 from the password recovery disk.
Disconnect the reset disk and insert it into the Windows 11 PC you want to recover password.
Then, restart your computer while pressing the right key (often F12, ESC, etc.); this will activate the Windows BIOS Setup menu.
When you enter it, use the arrow keys to select the Boot tab and choose your USB stick or CD/DVD. The Windows 11 will then boot from the password recovery disk automatically.
TIP: Check the following picture to know which key to use on your desktop or laptop. If you still have trouble in changing the boot order, check the links below:

Step 3: Select Windows 11 and choose Reset Account Password mode.
Once reboot, select Windows 11 from the list if you have multiple OS, and click Next.

Select your local or domain account and choose Reset Account Password, then go Next.

Step 4. Create new password for Windows 11 access recovery.
In the pop-up box, enter a new password and confirm with Reset. When it completes, remove the disk and log back into your computer using the new password.
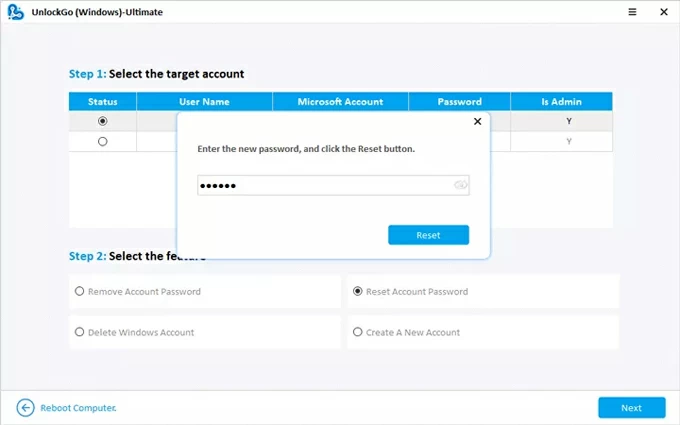
That's how you can recover Windows 11 access without password or data loss. It also helps for Windows 10 password reset if you're locked out.
If your computer is linked to a Microsoft account, you can recover your Windows 11 password online or on the sign-in screen directly — no technical skills required. Whether you're locked out or still signed in, here's what to do for Windows 11 password recovery when you forgot your Microsoft account password.
Before recovering Windows 11 password:
The "I forgot my password" option on Windows sign-in screen allows you to recover a Windows 11 password without logging in. It works even if you're completely locked out of your computer:
Once Microsoft confirms the recovery of your Windows 11 password, you're able to sign in back to your account with the new credentials.
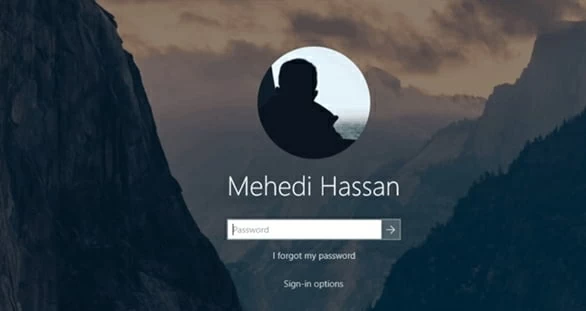
When you're still signed in or have access to another network-linked device, simply visit Microsoft's password reset page to create a new password. Once updated, your recovered new password will sync to your Windows 11 automatically after the next internet connection. Steps to recover login password on Windows 11 online:
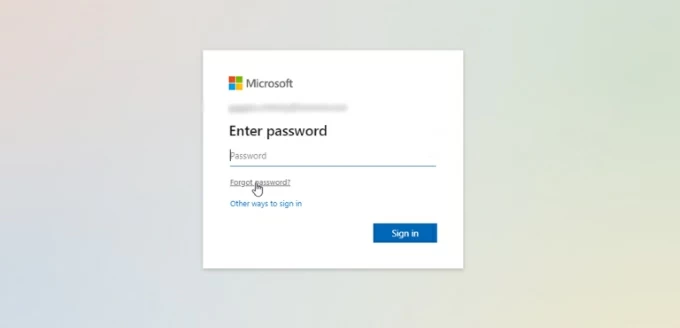
After that, Microsoft will update your new sign-in credentials, allowing you to unlock your Windows 11 PC with the recovered password. Note: For security, it may take minutes even days for Microsoft to confirm account password reset.
If you've forgotten password to a local account on Windows 11 computer, there are a few options to reset your password for access recovery.
Microsoft lets local users create security questions during account setup in case you forget your password in the future, which enables easy password recovery on Windows 11 without local account access or any Windows password recovery tools — especially when locked out.
Typically, there's no visible way to update security questions on Windows 11. By using a manual command, you can change your security questions as needed:
Once set, you're able to recover your local account password on Windows 11 sign-in screen by answering the security questions correctly. However, note that this only works when the security questions were created prior to a forgotten or lost password:
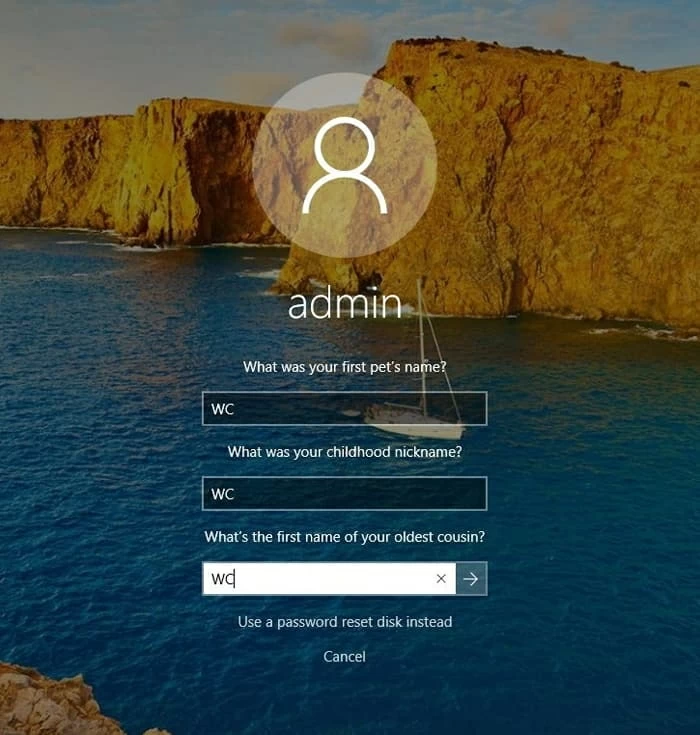
For local accounts, another way to recover the password to Windows 11 is through a password reset disk. If you have a password reset USB created previously, recovering Windows 11 password from the login screen would be easy. Steps for local account password recovery via a Windows 11 password reset disk:
1. Insert the password reset USB to your locked Windows 11 computer.
2. On the sign-in screen, enter an incorrect password to trigger on Reset password option.
3. Click Reset password link and select Use a password reset disk instead.
4. When it launches the Password Reset Wizard, select your connected USB drive from the list.
5. Proceed with Next and follow the prompts to reset a new password for your local user account.
6. Type the password again to confirm the reset.
After recovery, unplug the USB stick and use the new password to log in to your Windows 11.

When you still have access to an administrator account, it's easy to reset password for a Windows 11 local user. It works by accessing the Set Password option in Local Users and Groups from the Computer Management console. Here's what to do for recovering Windows 11 password without a reset disk:
1. Start your Windows 11 PC and sign in with another administrator account.
2. Open the Windows Start menu and search for Computer Management.
3. Select Computer Management to run it. Alternatively, you may press the Windows + R shortcut, type compmgmt.msc and press Enter to launch it.
4. Expand Local Users and Groups option and click on Users.
5. Locate the local account you want to recover and right-click to select Set Password option.
6. Follow the prompts to create a new password for your local account.

If you're still signed in after forgetting your Windows 11 password, recovering the password in Settings is a straightforward process. Whether you're using a Microsoft or local account, here's how to recover Windows 11 password in Settings when you're already logged in.
As long as you reset or change the password successfully, it works instantly the next time you're trying to unlock your Windows 11 PC.
After recovering Windows 11 password, make sure to use a new password that's easy to remember. If necessary, create a password reset disk to prevent access loss in case you forget your password in the future.
With the options in this guide, recovering password to a Microsoft or local account on Windows 11 can be easy. If you're still confused, explore the following:
Q1 - How to recover the forgotten password on my Windows 11?
If you're linked to a Microsoft account, it's easy to reset your password online and use the new password to recover access to your Windows 11 system.
For a local user, you may answer the security questions on Windows 11 sign-in screen. By verifying your account, you can then recover the password and regain full access. Also, if there's a password reset disk previously created, insert it into your Windows 11 and follow the recovery instructions.
If none of these works, the Windows Password Recovery can be your last sort to remove and reset the forgotten password on your Windows 11 PC easily.
Q2 - Can I recover my Windows 11 password without logging in?
Yes, there are several methods that can help Windows 11 users to recover password without login:
Q3 - How can I log in to my Windows 11 without password?
To unlock a Windows 11 PC without password, the Windows Password Recovery is the most efficient option. Whether you're linked to a Microsoft account or using a local account, you can easily bypass the password and log in to Windows 11:
Afterward, log in to your Windows 11 without needing the password you've forgotten or lost.