
How to Recover Deleted Files from Recycle Bin After Empty
What if you've forgotten the password to Windows Server 2019 computer? This guide helps you recover Server 2019 admin password by resetting it quickly.
Securing a computer with a password is critical in protecting your files. There may come a hard time when you forgot Windows Server 2019 admin password for your domain or local account and need to recover it.
Understanding how to recover administrator password in Windows Server 2019 can help you restore full access. In this article, we explore the Windows password recovery methods of using Command Prompt and other password reset tools to recover your Server 2019 admin password you've lost or don't have access. The common strategy does not actually retrieve the password, but attempt to reset the admin password without knowing the original one.

You can recover forgotten user or admin password on Windows Server 2019 with Command Prompt or without it.
Windows Password Recovery offers straightforward solution to ease the process of resetting Windows Sever 2019 admin password without losing data on the system, freeing you from executing the Windows commands.
Table of Contents
To recover your administrator account if you can't remember your password and can't log onto Windows Server 2019 computer, you need to reset the admin password.
You can initiate the process by creating a password recovery disk with a USB or DVD/CD to boot your locked Server from, which takes you to Command Prompt window enabling you to carry out certain commands for resetting administrator's password. This can be a very computer technology-intensive process, but it's free totally.
Here's an overview of how to recover local/ domain admin password in Windows Server 2019 using Windows installation DVD/CD/USB disk and Command Prompt service. After the password is reset, you should be able to use the newly-changed password to get into your machine.
Step 1. Create a bootable media for Windows Server 2019
Tip: If you have a bootable media, keep on your reading to check how to recover Windows Server 2019 admin password with Command Prompt. If you have trouble making the installation disk, skip to the next method which includes intuitive boot media builder that streamlines the process.
Step 2. Access BIOS settings and set Windows Server 2019 boot from the installation disk
Your Windows Server 2019 now loads from the installation disk, and starts up.
Step 3. Open Command Prompt window and run the password recovery commands
move c:\windows\system32\utilman.exe c:\windows\system32\utilman.exe.bak
copy c:\windows\system32\cmd.exe c:\windows\system32\utilman.exe
wpeutil reboot to let your computer restart.Step 4. Execute net user command to reset the admin password
net user Administrator Appgeeker
Access granted! You've recovered your Windows Server 2019 admin account without knowing the original password. Use the password set in the previous step to continue accessing your server operating system.
After admin password recovery, make sure to roll back the change of the BIOS boot sequence and start Server 2019 from the hard drive as standard through Command Prompt.
Note:
If using Command Prompt is too complicated for you and you dont want to remember the commands for resetting lost or forgotten admin password for Windows Server 2019, you'd better use a professional third-party program which is much easier than Windows official utility.
Windows Password Recovery is a reliable and easy-to-operate program to reset, remove or recover passwords in Windows Server 2019 without running any command lines. It's able to deal with domain administrator password, local administrator password, or user password from a domain or local account, ensuring to help unlocking your computer every time you're locked out and forget the password.
Plus, the software features with an intuitive Windows password reset disk creator that simplifies the burning process and offers flexibility for the type of boot media you can create, including CD/DVD and USB flash drive. You won't bother to configure additional settings.
This Windows password recovery utility enables you to recover administrator password easily in various editions of Windows Server 2019, including:
Full guide - How to recover Windows Server 2019 admin or user password without data loss
So, you can feel free to download Windows Password Recovery program on an accessible computer to have a try, and here is the step-by-step guide with it on recovering a local admin or domain admin account by resetting the logon password. No technical skills needed.

Step 1- Run the software and make a Server 2019 password reset disk.
Once the tool is installed properly on a working Windows PC, open it and click Start button.
Use either a CD/DVD or a USB stick to burn the Windows boot disk. Here we insert a blank USB to the computer, then choose the USB Flash Drive, pull down the drive menu and choose [your USB].
Hit Next button. The image of the Windows has been burned to the USB drive and you can use it to boot your Windows Server 2019 machine that you forgot the password to.
When done, disconnect the USB drive.

Step 2- Start Windows Server 2019 from the recovery disk
Once the installation media is ready, connect the burned USB drive to your locked Server 2019.
Restart your computer. During the initial startup screen, press a boot key (e.g. ESC, F2, F8, or F10) to access the BIOS. The key can vary depending on your manufacturer. Refer to the user manual for your computer.
Choose the USB drive as the first boot option. Then, save the change and boot from recovery disk for admin password reset or remove.
If you have no idea on how to enter BIOS and change the boot order, check the article below:

Step 3- Select your admin account and reset the password without logging in
When Sever 2019 machine boots from the burned recovery disk successfully, Windows Password Recovery software should open automatically.
Choose Windows Server 2019 on which you need to recover or reset the forgotten password, and click Next button.

Step 4- Recover Windows Server 2019 access
To recover administrator account from Windows Server 2019, choose your account followed by Reset Account Password option, then hit Next button.
Alternatively, you can employ the Remove Account Password option as your admin recovery method remove your old, forgotten account password immediately.

On the window that pops up, type your new admin password to replace the old one, and finally, click Reset button to confirm and initiate the administrator password reset process.
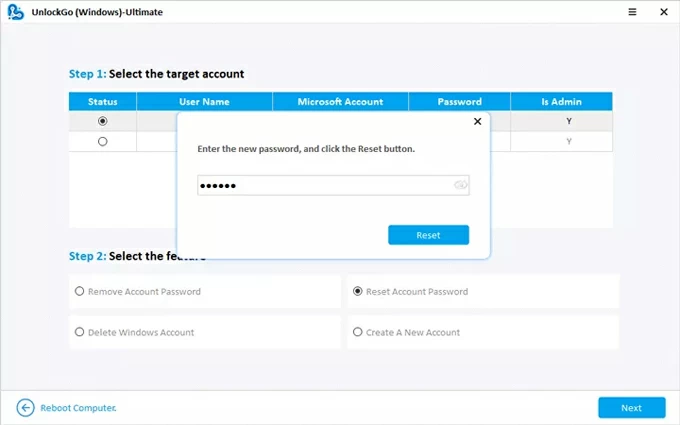
Congratulations! Your admin account has been recovered successfully after resetting Windows Server 2019 password. Restart your computer, and use your new password to log back onto Server system.
Windows Server 2019 offers free ways of resetting local administrator password and domain administrator password, as long as you have another account that has administrative rights. Recovering the password of a domain account usually relies on Active Directory Users and Computers; the local admin password recovery is involved Local Users and Groups.
In case you don't have an account that has Admin privileges, consider trying the AppGeeker Windows Password Recovery tool mentioned above to recover domain/ local admin account directly, even if you forgot the password and get locked out of your Windows Server 2019.
If there are other administrative accounts enabled, recovering the password for a local administrator account on the Windows Server 2019 could be easy. You can use the accounts with administrator privileges on the server to reset the local admin password that has been forgotten or lost by navigating to Local Users and Groups console and recovering full control.
Here's how to recover administrator's password from Server 2019 local account using Set Password feature built into Local Users and Groups console.
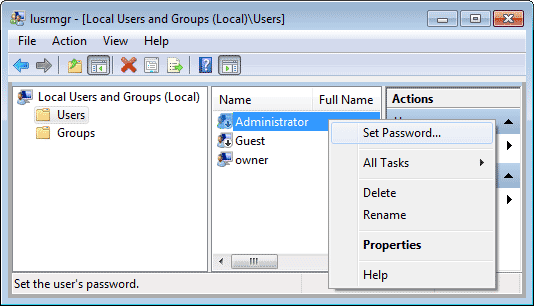
If your server is part of a domain, you can try resetting the password using Active Directory Users and Computers.
To do this, you need to log in to another domain-joined computer with administrator privileges, then open Active Directory Users and Computers (ADUC), right-click on the locked domain admin user account, and select "Reset Password". Enter the new password for your domain account and confirm the reset. Your new password will take effect immediately.
In the event that you lack access to a Domain Controller, this method won't help for you.
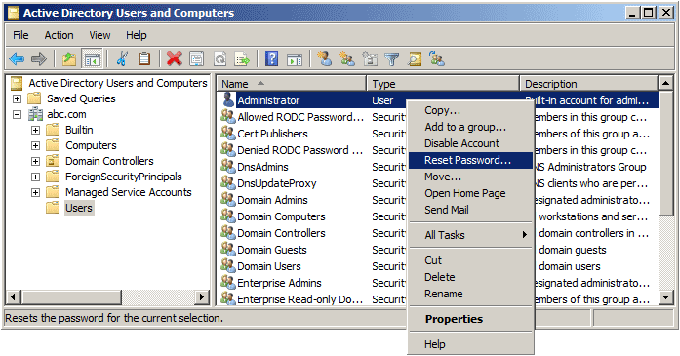
From comprehensive review and real-time test, these four services provide the feasible solution to recover admin password and open Windows Server 2019 when it's locked.
Command Prompt - If you have a bootable Windows installation disk ready, you can execute the Windows password reset command to reset the user or admin password from the domain or local account.
Windows Password Recovery tool - The software helps you create a Windows boot disk in one click, enabling you to unlock Windows Server 2019 and reset the password with ease. This could be an ultimate solution if other ones do not work for you.
Local Users and Groups - Use accounts with administrator privileges to access Server 2019 to recover administrator account by resetting the password completely.
Active Directory Users and Computers - You will need another administrative account and have access to domain controller to recover forgotten password in Server 2019 desktop.
When you lost or forgot your administrator password to Server 2019 and can no longer log in, you'll have good amount of success using these methods, which do not harm your data and settings - so you have nothing to lose from trying one of them.
If none of the above methods apply to you, reinstalling Windows Server 2019 might be your only option to restore full access to the administrator profile. You'll lose all data and files on the server's system drive, but everything that's been backed up will be fine. You can create a new administrator account afterwards.