
What to do if you forgot Android phone password
No matter you forgot the password for your local user or admin account, or can't remember Admin password for a Windows Server 2022 on domain, this guide will help.
Don't have access to your domain controller to reset the password on Windows Server 2022? Go with Windows Password Recovery to quickly remove or reset your forgotten password for Administrator or user account, regardless of local or domain. It supports all Windows platforms.

Resetting the administrator password for a windows 2022 server is easy if you have Windows installation disk.
Your Windows Server 2022 has robust security measures and always works as expected. And once you set a password, it can protect your machine and data from theft, but like it or not, sometimes it may also lock you out of the computer if you forgot Windows Server 2022 admin password.
If there are more than one account that has admin privileges on your server 2022 computer, congratulations! You can sign in with that account and easily reset your server 2022 password and regain control of the computer. But since you're reading this, you've probably no such account and are urgently seeking a solution.
Don't fret, though. It doesn't matter you want to reset the password for admin or user on a Windows Server 2022 local account, or domain account, there're ways to help you out.
Table of Contents
This article also works with other Windows Server editions. (2025, 2019, 2016, 2012, etc.)
If you have Windows Server 2022 installation disk or a recovery USB stick created before, you can easily use this disk to reset an administrator password from a local or domain account on Windows 2022 server without losing files and settings.
You'll have to boot the server from this Windows installation disk or recovery stick and enter the command prompt to reset the password. For this method to work, you will need to change the boot priority in Boot menu.
Follow these instructions to reset password on Windows Sever 2022 if you're locked out.
1. Insert the Windows Installation Disk in to your Server 2022 computer.
2. Start the machine and press F2 (or F11, Delete) to enter Boot menu.
3. Select CD-ROM Drive. Wait for your server computer to boot from Windows Installation disk.
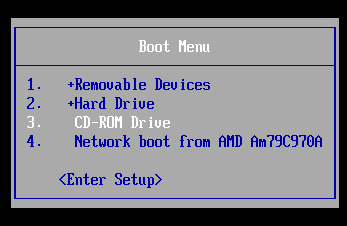
4. When the installation window opens, click Next.
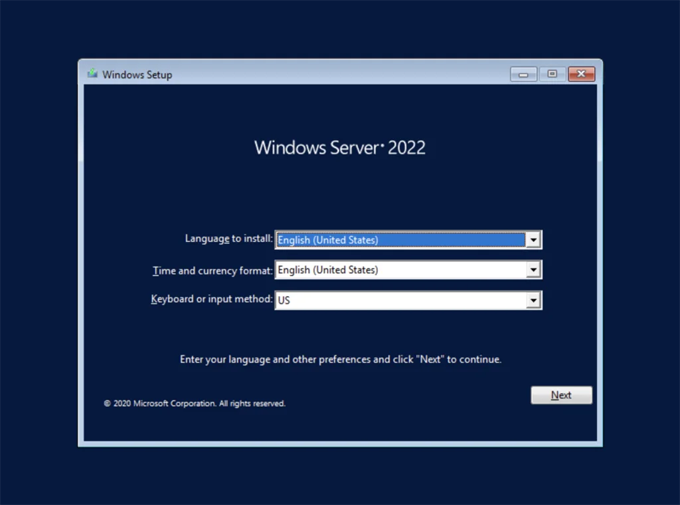
5. Select repair your computer at the bottom.
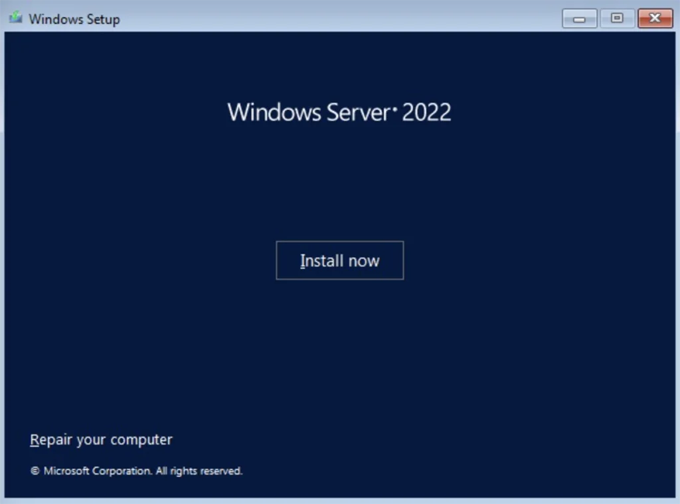
6. Select troubleshoot option.
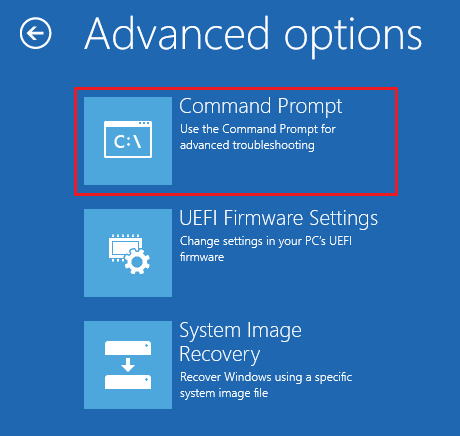
7. Choose Command Prompt.

8. When the Command Prompt window opens, run the following command:
c:
cd Windows
cd System32
move utilman.exe utilman.exe.bak
copy cmd.exe utilman.exe
net user administrator /active:yes
shutdown -r -t 0
9. Wait for the server 2022 to reboot, then on the home login screen, please press the Win+U combination to open Command Prompt window.
10. Run the following command, replace Appgeeker with whatever new password you want.
net user Administrator appgeeker
exit
11. After the password is reset on Windows Server 2022, remember to rollback your changes with utilman.exe.
Also: How to transfer photos from iPad to computer
If you do not have original Windows server 2022 installation disks or a recovery USB stick, or are not familiar with command prompt, don't worry. There are other ways to perform Windows Server 2022 password reset, and in this part, we're going to introduce a dedicated third-party tool named Windows Password Recovery.
The utility is reliable and easy enough even for a novice with a basic knowledge of Windows to reset the password of the administrator account or user account on Windows Server 2022. With it, you can reset, remove, delete an account if you don't have access to. It even gives you ability to create a new account with admin privilege to enhance your flexibility.
As a versatile utility, Windows Password Recovery is capable of resetting password for all modern Windows systems, including Windows 11, Windows 10, Windows 8, Windows 7, Windows Server 2025, 2022, 2019, 2016, 2012, 2008, and more.
If you forget the password, follow the steps below to learn how to perform password reset on Windows Server 2022 using Windows Password Recovery tool.
Step 1. Create a Windows Server 2022 password reset disk
Open Windows Password Recovery on another accessible computer after installation; click the Start button.

Insert a CD/DVD or USB drive and select it from the drop-down menu; then hit the Next button to create a password reset disk for your Windows Server 2022 that you forgot password to.
The burning process will take one minute around.

Once done, pop it into your Server 2022 and go to the next step.
Step 2. Boot your Windows 2022 Server from the disk
By default, your computer boots from its hard drive where the Server is stored. To boot from the reset disk, you will need to change to boot order.

We also have more details about how to configure your boot order:
Universal - How to boot from a USB drive in Windows
Universal - How to boot from CD/DVD-ROM in Windows
Step 3. Reset password on Microsoft Windows Server 2022
After booting from the disk successfully, the tool will open. From the system screen, select Windows Server 2022 and go Next.

Next, select the account you wish to reset password for, choose Reset Account Password and click on Next. You can choose to reset Administrator password or regular user password.

In the pop-up screen that opens, enter a new password and click Reset button to confirm.
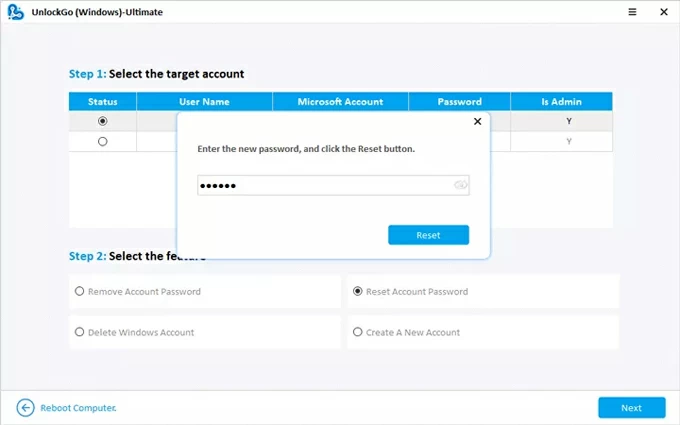
Done! You've successfully reset Windows Server 2022 password. You can now disconnect the disk from your computer, and restart it.
When you reach Windows Server 2022 login screen, sign in with your new password set previously and you're good to go.
Also: How to unlock Android phone password without factory reset
If neither of the above methods work, a fresh operating system installation may be required. However, this course of action should be considered a last resort, as it will erase all data and settings on your Windows Server 2022 computer.
Here's how to reinstall the operating system to reset the administrator password on Microsoft Windows Server 2022.
1. Insert the Windows Server 2022 media to your computer.
2. Boot from the media. You may need to change boot order if you haven't.
3. After the installation media files are loaded, select the language you want to install.
4. Select the time and currency format, keyboard or input method, followed by Next.
5. Click Install now.
6. Select the required operating system, and then click Next.
7. Select the I accept the license terms check box.
8. Choose Custom: Install Windows only (advanced).
9. In the "Where do you want to install Windows?" window, select a drive where you want to install the operating system.
10. Enter an administrator password that you want to set for the system, and confirm it.
11. Click Finish.
After the installation, you can use the new Administrator password to log in to your server 2022 computer. Enjoy it!