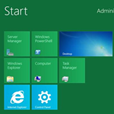
How to Crack Windows Server 2012 Password
Looking to reset your forgotten password on Windows Server 2016? Luckily, you have options no matter you want to reset password for an admin account or user account.

When you forget administrator password in Windows Server 2016, things can be a little tricky. The usual password-reset method is to use the password hint information or the password backup that you wrote on the paper, which is advised to do when you set up your account. But what if the password hint no longer exists or can't find that piece of paper? How can you reset the Windows Server 2016 password you've forgotten and regain access to your account?
The good news is that you're not out of luck. There are actually quite a few ways to reset password on Windows Server 2016 and we'll take a look at them here.
The first option will be using a 3rd party Windows Server 2016 password reset (or recovery) software program with GUI interface - Windows Password Recovery. It offers a solid password reset process that allows you to quickly reset your Windows server 2016 password and back in to system within a few minutes, regardless of an admin or user account, local or domain.
One of the great things about this utility is it has the ability to remove/ delete the existing accounts and even create a new account with administrator rights.
Tip: this tool also helps you reset password on any other version of Windows operating system, including resetting Windows 10 password.
Follow these steps to reset Windows Server 2016 administrator password and user password. It doesn't matter it's a local or domain account.
Step 1: Download the program on an accessible computer and install it.
Step 2: Open up it and insert a blank USB drive or CD/DVD into the computer. And then click the "USB device" or "CD/DVD" button (depending on what media you choose) on the main interface to create a Windows server 2016 password reset disk. This will take about one minute.

Step 3: Take out the disc and plug into your locked Windows Server 2016 computer, then follow the onscreen prompts to enter BIOS menu to set it to boot from the disk (Why do this? Because a computer boots from the drive that has Windows installation by default).

You may also check our detailed article about how to boot from USB or DVD disk.
After you set the 1st Boot order to the password disc in BIOS, save the settings and restart the computer.
Step 4: When everything passes, the computer should boot from the password reset disk and get you into the program's screen, just like the image shown below. You're ready to unlock the forgotten windows server 2016 admin password.
To do this, simply select Windows Server 2016 from the operating system field, and select the account you want to reset password, then click the Reset Account Password button.
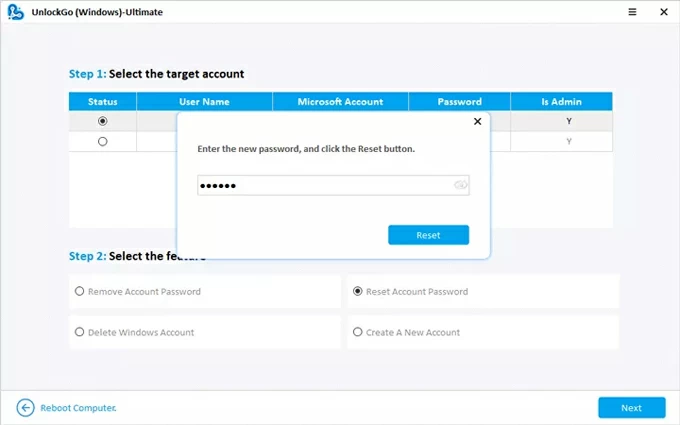
When a dialog opens, set a new password, followed by Next.
One of good features of this Windows Server 2016 password reset software is it comes with a Create A New Account function, which enables you to create a new account with Administrator privilege.
That's it! You've successfully reset the administrator password for Windows Server 2016. Now you can get into your computer with your new passcode set previously.
If you forgot your passcode to access the server, you can restart your Server 2016 machine and access the recovery environment to reset the Windows Server 2016 password use the command prompt. The process involves an original Windows installation disk.
Follow these steps to reset your administrator password on Windows Server 2016. The process can be applies to other Windows versions, including 2008 R2, 2012, 2016. Here's how.
How to reset the Windows server 2016 admin password and user password.
1. Boot the server from the Windows Server 2016 Installation disc. When you arrive at Windows Setup screen, press SHIFT + F10 keys to open Command Prompt.
2. Alternatively, on the Language and other preferences screen, click on Next, then select Repair your computer > Troubleshoot > Command Prompt.
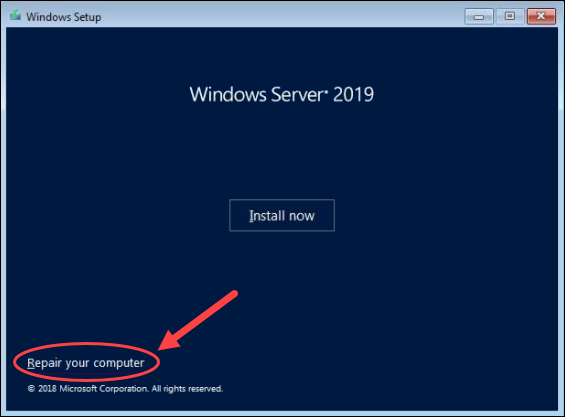
3. With Command Prompt now open, execute the following commands:
cd Windows\System32 - (navigate to the System32 directory)
ren utilman.exe utilman.bak - (rename utilman.exe)
copy cmd.exe Utilman.exe - (copy cmd.exe to utilman.exe)
4. Restart the server.
5. On the login screen, click the Ease of Access button.
6. A command prompt will open, execute the net user command to reset admin password on Windows Server 2016, replacing newpasswords with whatever new password you'd like to use:
net user administrator newpasswords - (use the net user command)
You will now be able to log onto Windows Server 2016 with the new password you set in the command prompt.
7. Restart the server, browse to the directory C:\Windows\System32, delete Utilman.exe and rename Utilman.exe.original back to Utilman.exe. This will revert your changes to Utilman.
8. Restart your server again and you're done.
If you don't have that installation disk or are not familiar with command lines, the next way to get out of a "reset a forgotten Windows server 2016 password" predicament is to use an Admin account if you have—move on to the next idea.
The next way to reset administrator password in Windows Server 2016 is to have another account on the server change your lost password for you. This will only work if that account comes with administrator level access. In that case, you just sign in with that admin account and use Server Manager to reset Windows Server 2016 passwords. Here's how to do.

Done! Using Server Manager to reset a password on Windows Server 2016 is straightforward and easy. Now, you can access your server again.
If your server 2016 is part of a domain, you may log into another domain-joined computer with any domain administrator credentials to reset your password for Windows Server 2016 through Active Directory. Be sure to log in to Active Directory domain control with administrator rights first.
How to reset Windows Server 2016 passwords in Active Directory.
1. Click Start > Control Panel.
2. Select Administrative Tools.
3. Open Active Directory Users and Computers.
4. Expand Users folder.
5. Right-click on the domain user in the right panel of users list.
6. Select Reset Password.
7. Follow the prompts to enter and confirm the new password.
8. Click OK to complete the process.
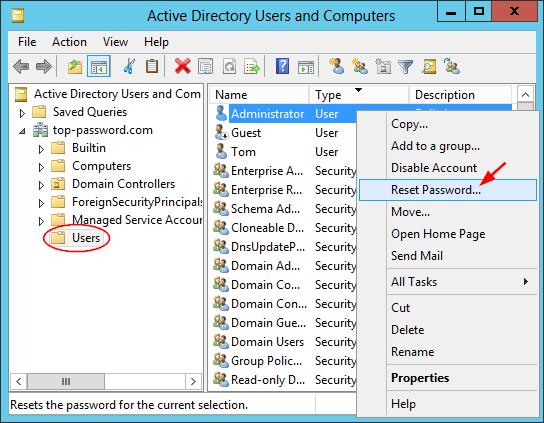
Done! All user accounts and admin accounts can be reset there.
This is the last-resort fix you really don't want to try but it's a certain fix for a Windows Server 2016 password reset problem.
Check: Install Windows Server 2016 Step by Step
Important note: a clean install of Windows Server 2016 will erase everything from the drive that Windows is installed on, not just reset the forgotten passcode, and return your computer to the same state it was in the day you first turned it on. So be sure to get all of your important information backed up in somewhere safe before you begin this process.