
Where do AirDrop files & photos go
AirDrop is a useful feature for sharing files between Apple devices, but you may face AirDrop stuck on waiting issue. Don't worry, we have the solutions for you!
Have you ever encountered the frustrating issue of AirDrop getting stuck on waiting when trying to transfer files between your Apple devices? AirDrop is a fantastic feature that allows seamless sharing of photos, videos, documents, and more, but when it refuses to work, it can be quite maddening. Fortunately, there are several troubleshooting workarounds you can take to resolve this problem and get AirDrop back up and running smoothly.
In this article, we will explain why this glitch occurs and guide you through the process of fixing AirDrop stuck on waiting so that you can effortlessly share files with your friends and family once again. Let's dive in and explore the solutions to this common AirDrop dilemma.

When you encounter AirDrop stuck on waiting and don't know what to do, here are 6 fixes to fix AirDrop waiting.
Table of Contents
Before addressing the issue of AirDrop says waiting when attempting to send files, it is crucial to first comprehend the underlying reasons behind this occurrence.
There could be several reasons why AirDrop says waiting:
Bluetooth or Wi-Fi is turned off.
AirDrop requires both Bluetooth and Wi-Fi to be enabled on both devices for it to work. If either of these wireless communication options is turned off, AirDrop will not be able to connect and will display "waiting."
Devices are not in close proximity.
AirDrop works best when the devices are within close range of each other. If the devices are too far apart, AirDrop may struggle to establish a connection and will remain in the "waiting" state.
AirDrop is set to "Contacts Only" or "Receiving Off."
AirDrop has different settings for who can send files to your device. If it is set to "Contacts Only," only people in your contacts list will be able to send files to you. If it is set to "Receiving Off," AirDrop will be disabled, and it will show as "No People Found."
Software compatibility issues.
AirDrop may not work if the devices involved have incompatible software versions. Ensure that both devices have the latest software updates installed to avoid any compatibility issues.
Firewall or security settings.
Sometimes, a firewall or certain security settings can block AirDrop connections. Check the settings on your device to ensure that AirDrop is allowed and not blocked by any security measures.
You can try the following solutions one by one to fix AirDrop keeps saying waiting on your iPhone/iPad/Mac.
Apple allows users to set restrictions on any apps to limit or manage their use. If you previously disabled AirDrop restriction feature, this can cause AirDrop stuck on waiting. If so, you need to enable it.
Step 1: Open the "Settings" app on your device. Scroll down and tap on "Screen Time."
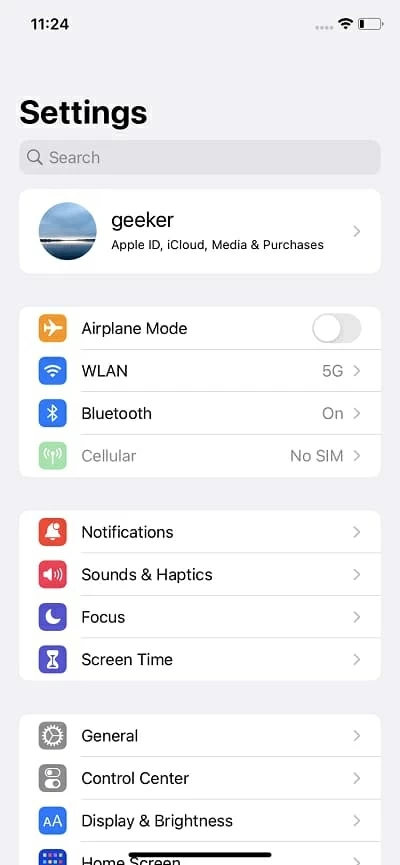
Step 2: Tap on "Content & Privacy Restrictions." Scroll down and tap on "Allow Apps," then find AirDrop and drag the slider to the right to enable AirDrop restriction.
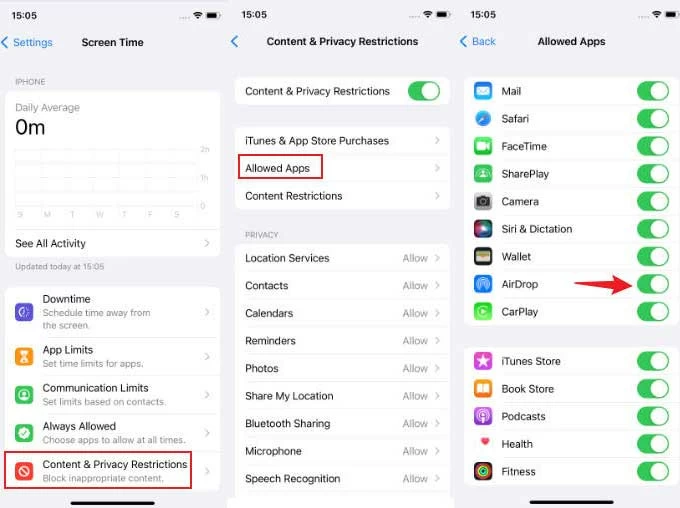
Sometimes, the problem may be in the network settings of the iPhone. Your network settings play a vital role in your AirDrop connection. Problems with network settings can delay AirDrop connections. You can reset the network settings to connect the device to AirDrop.
Step 1: Open the Settings app on your iPhone. Scroll down and tap on "General" > "Transfer or Reset iPhone" > "Reset" > "Reset Network Settings."
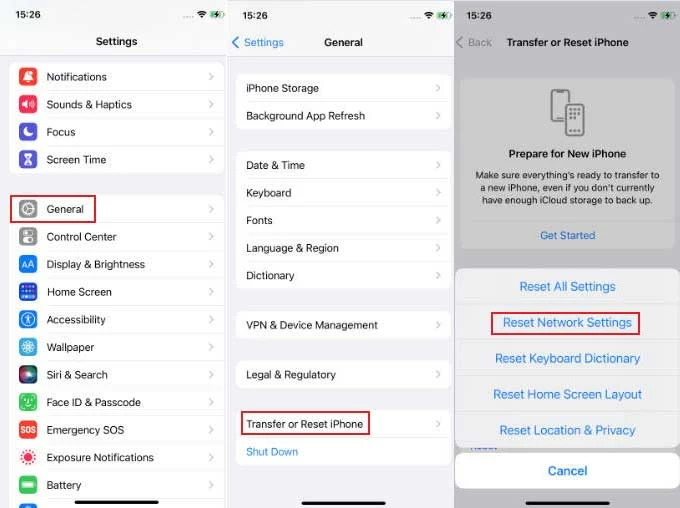
Step 2: Enter your device passcode, a warning message will appear informing you that this will delete all network settings, returning them to factory defaults. Tap on "Reset Network Settings" to confirm.
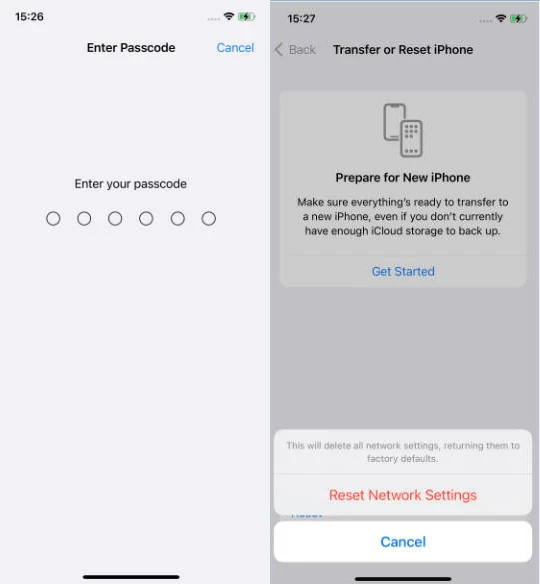
Step 3: Your iPhone will then restart and the network settings will be reset to their default state.
Step 4: You will need to re-enter your Wi-Fi network password once your iPhone has restarted.
Some improper settings can cause AirDrop just says waiting. Therefore, it is salient to check all settings related to AirDrop.
If you haven't given AirDrop permission to connect with nearby devices, you may experience AirDrop waiting forever issue. To fix this, check the AirDrop permission settings on your iDevices.
On your iPhone/iPad: Move to "Settings" > "General" > "AirDrop" > select "Contact Only" or "Everyone for 10 Minutes."

On your Mac: Move to "Finder" > "GO" > "AirDrop," then click on the "Allow me to be discovered by" option, you can choose to make your Mac discoverable to only "Contacts" or to "Everyone."

AirDrop requires a Wi-Fi connection and Bluetooth to work properly. If you've enabled Wi-Fi and Bluetooth on both devices, but AirDrop still not working, then you can try turning off WLAN and Bluetooth on both devices, wait a few seconds, and then turn them back on.
It's worth noting to make sure your two devices are nearby and within Wi-Fi and Bluetooth range, preferably no more than 30 feet.
If Do Not Disturb mode is enabled on your Mac or iPhone. Airdrop may not work properly. Therefore, you need to turn off this mode.
On your iPhone/iPad: Swipe down from the top-right corner of the screen to access the "Control Center" and tap the moon icon to turn off "Do Not Disturb" mode.
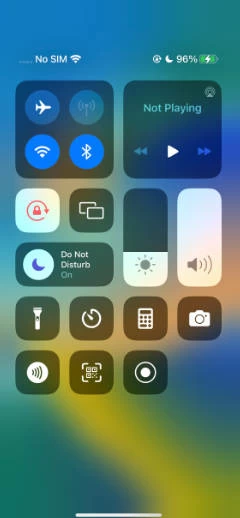
On your Mac: Move to the "Notifications" icon in the top-right corner, then tap to turn off the "Do Not Disturb" mode.
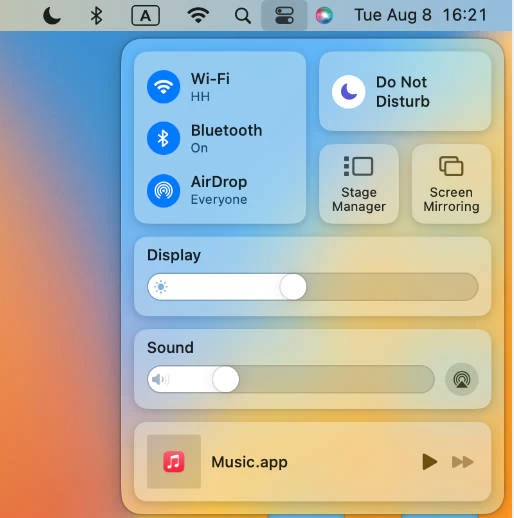
AirDrop may get stuck waiting when Personal Hotspot is enabled on iPhone/iPad. You need to swipe down from the top-right corner to access "Control Center," then long press the first square box to enter the network settings, tap the "Personal Hotspot" button to turn it off.
Log out and back into iCloud can refresh your account and AirDrop will connect smoothly for data exchange.
On your iPhone:
Step 1: Move to "Settings" app > click your "Apple ID" > tap "Sign Out."
Step 2: Enter your Apple ID password for confirmation, then tap "Turn off."
Step 3: Go back to "Settings" and sign back in with your iCloud account.
On your Mac:
Step 1: Click on the "Apple" menu in the top-left corner of your screen, then select "System Settings" from the drop-down menu.
Step 2: Click on your "Apple ID" and tap "Sign Out" button.
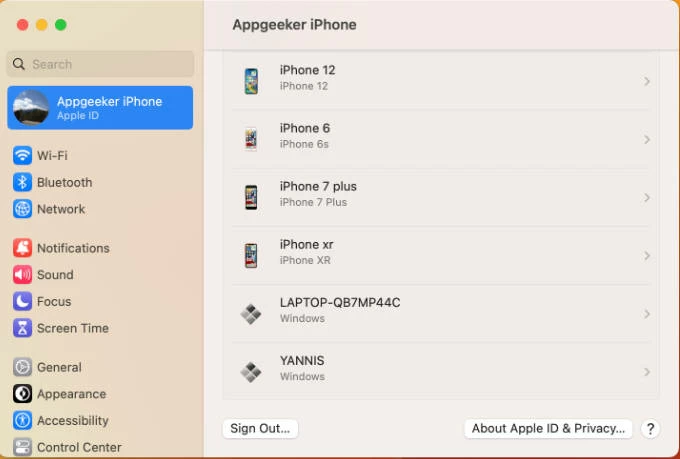
Step 3: Wait for a while and sign back in to your iCloud account in a similar way.
Some bugs on your device are automatically fixed after each iOS system update. Many users said that after updating both devices to the latest iOS version, the problem of AirDrop stuck on waiting was solved.
Step 1: Move to "Settings" app > tap on "General" > "Software Update."
Step 2: If there are any updates available, tap "Download and Install" button and wait for the process to end.
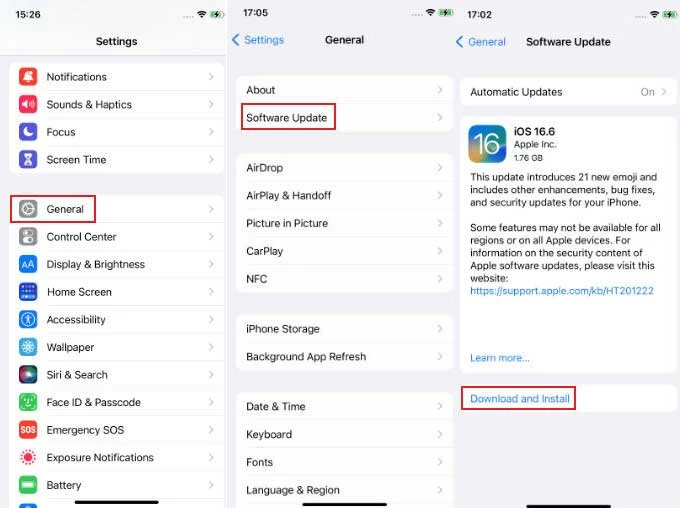
If you have tried all the above fixes, but AirDrop keeps saying waiting, then you can try an efficient airdrop alternative to transfer files. iPhone Data Transfer comes in handy, it can help you transfer all the files on iPhone/iPad to PC/Mac with one click and vice versa.
Main highlights:
Now, let's download and install iPhone Data Transfer on your PC to transfer files.
Step 1: Connect PC and iPhone/iPad with USB data cable, then open this tool, it will automatically recognize your device.

Step 2: You can see that there are different file types on the left menu bar, select the file type you need to transfer to the PC.
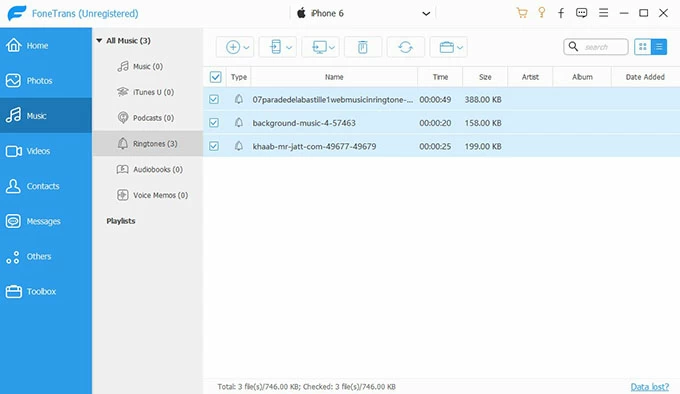
Step 3: Click the "Export to PC" button and choose a location to store your files. Once complete, you can view the files on your PC.
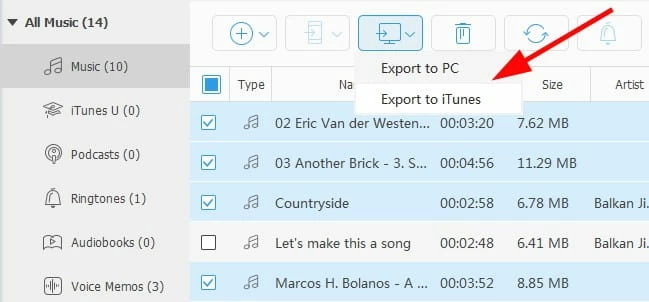
The iPhone 14 AirDrop may not be working for several reasons, including software glitches, network connectivity issues, incompatible devices, incorrect AirDrop settings, or restrictions imposed by certain apps or iOS versions.
Troubleshooting steps such as restarting your device, checking your network connection, adjusting AirDrop settings, updating iOS, or resetting your network settings may help fix the issue.
During AirDrop transfer, if you tap the wrong user, you can tap his or her display picture and name again to quickly cancel the transfer.
Alternatively, you can simply turn off AirDrop from the "Control Center" by tapping on the AirDrop icon and selecting "Receiving Off" to stop any pending transfers.
The time it takes to AirDrop files can vary depending on several factors, including the size of the files, the strength of the Wi-Fi or Bluetooth connection, and the performance of the devices involved. In general, smaller files can be transferred within a few seconds, while larger files or multiple files may take a few minutes.
Make sure the iPhone is unlocked, as a locked iPhone will not appear as a device that can receive files via AirDrop. If your iPhone is unlocked but still not working, try moving them closer and try restarting both devices if necessary.
I believe the above methods will help you resolve the issue of AirDrop stuck on waiting. If your AirDrop waiting time is too long, or you need to transfer large files between Apple devices, it is recommended to use iPhone Data Transfer, which can help you categorize and transfer files from iPhone/iPad to PC/Mac in one click.