
How to Set Music as a Ringtone on iPhone
Learn how to locate and access your AirDrop files and photos on your iOS and macOS devices, and explore alternative method for media files transfer.
Summary: On a Mac, AirDrop files, including photos, can be found in Finder > Downloads, while on an iPhone/iPad, the files are typically saved in the Photos app for photos, and in the respective apps associated with the file types for other files.
If you can't find the files you received via AirDrop, you can consider using an alternative tool like Appgeeker iPhone Data Transfer, which provides an effective way to move and manage photos, videos, music, and other media files between devices.

If you decline to receive AirDrop files, there won't be any AirDrop history of those files.
AirDrop is a feature available on Apple devices (iOS 7, iPadOS 13, OS X 10.10, or later) that allows for wireless share photos, videos, documents, texts, websites, PDFs, and other items between nearby devices.
If you're new to AirDrop and unsure about how to find the received files, don't worry. Before proceeding, it's important to verify the following criteria to ensure a smooth file receive:
Moreover, you also need to turn on Airdrop on both the receiver's and the sender's devices.
To open AirDrop on iPhone, go to Settings > General > AirDrop. From there, you can select your preferred AirDrop setting: Contacts Only, or Everyone (or Everyone for 10 Minutes).
To find AirDrop on a Mac, simply click on the Finder icon in the Dock, then select AirDrop from the left sidebar of the Finder window. Later, choose Contacts Only or Everyone from the blue text Allow me to be discovered by.
Read more: How to transfer photos from Mac to iPhone
Once you have confirmed that the aforementioned conditions are met, you can follow the sections below to locate and access your AirDrop files.
On an iOS device, after you receive something via AirDrop, some items may show automatically in compatible apps you have installed (like photos will open in the Photos app, a website will be opened in Safari). However, for other files type, you may be presented with options to choose where to open the file from or even be prompted to download a suitable app from App Store.
So, the answer to where AirDrop files go can vary depending on the types of files.
When you aquire AirDrop photos on your iPhone or iPad, they are saved directly to the Photos app. Additionally, some pictures downloaded from the Internet and compatible video formats like MOV and MP4 can also be automatically stored in the Photos app after using AirDrop.

If both devices are logged in with the same Apple ID, you won't see the accept or decline window.
Note:
To find airdropped files other than photos on your iPhone/iPad, you can follow these steps:
1. After getting the file via AirDrop, you may see a pop-up in the middle of your iPhone or iPad's screen asking you to select an app. Tap on one of them to access the item.

2. If you can't find AirDrop documents on your iPhone or iPad, check in the locations below:
All in all, if you have no idea where are AirDrop files on iPhone or iPad, try checking the Files app first, navigating to the Recents or Browse section, and searching by time or the filename.
If you're searching for AirDrop files on a Mac, regardless of the file type, they are stored in the same place by default.
To figure out how to view AirDrop files on Mac, here are the steps. Open a Finder window, click on Downloads in the sidebar, and you'll be able to access the files and photos that were received through AirDrop.
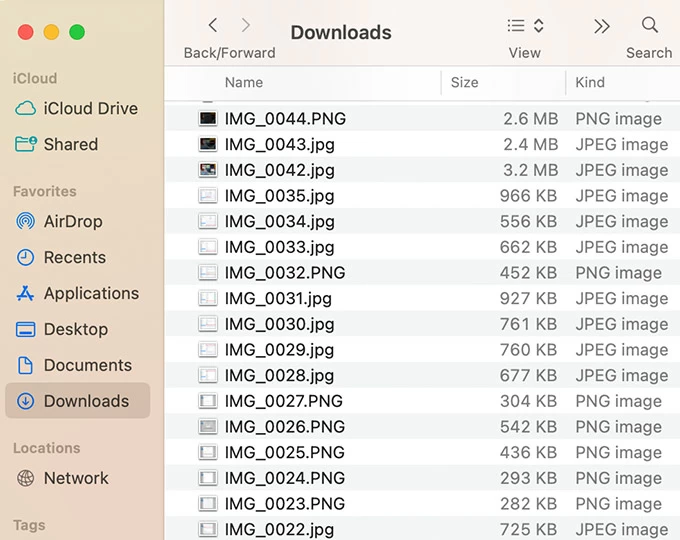
Note:
To transfer iPhone photos on your Mac, in addition to using AirDrop, you can also move photos from iPhone to iCloud, and then sync iCloud photos from your Mac.
After going through the information provided above, you should familiar with where to find your AirDrop files and photos on iPhone, iPad, and Mac. However, it is worth noting that there can be situations where AirDrop may not work as expected. Certain video file formats that AirDrop cannot recognize might result in the automatic deletion of the transferred file, making it impossible for you to find it.
In such cases, it's advisable to use a third-party-tool Appgeeker iPhone Data Transfer, which allows you to copy media files between your iPhone and other devices, including PCs. With its concise interface and simple operations, transferring photos, videos, music, and finding the location becomes effortless and user-friendly.
Additionally, this software is capable of handling media files in a number of formats and can automatically convert them as needed. All you need is a computer with a USB cable, which enables you to effortlessly move data without relying on a network connection.
Follow the steps below to learn how to transfer files between Mac and iOS devices.
1. Open the software on a Mac, and connect your iPhone or iPad to your Mac using a USB cable.
2. On the main interface, select the file category you want to send for, such as photos, videos, music, etc.
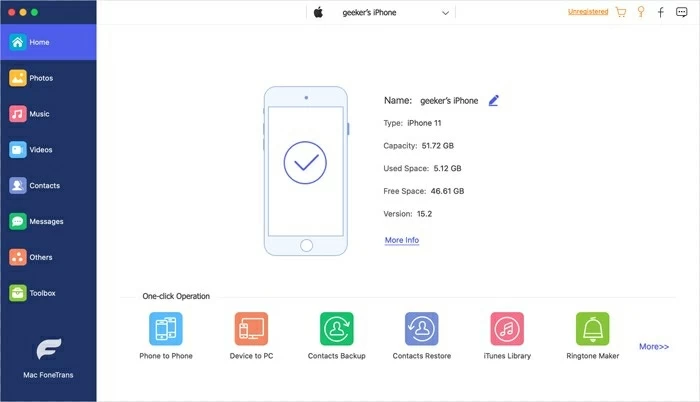
3. To transfer items from Mac to an iPhone or iPad, you can hold and drag files from the Mac to the software. Or you can also select photos, videos, music, etc. showing in the software, and click Export to save them on your Mac computer.
4. After transferring files between your Mac and iOS device using iPhone Data Transfer, you can view them in the following locations:
If your devices are running out of space, you can try to transfer photos from iPhone to USB
1. Open the Settings app on your iPhone.
2. Scroll down and tap on General > About > Name
3. Enter the desired name for your iPhone.
4. Tap on Done or Save to confirm the new name.
No, you can't check AirDrop history once a file is successfully transferred. AirDrop is designed to facilitate quick and direct file transfers between Apple devices without storing a record of the transferred files.
Also see: How to transfer photos from iPad
If you can't find AirDrop photos on your iPhone, iPad, or Mac, there could be a few reasons for this. Firstly, sending a large number of photos via AirDrop at once may cause the process to be stuck. Another possible reason is insufficient storage space on your device. Once your receiving device doesn't have enough available storage, the images may not be saved.
If you've checked these factors and still don't know where your saved photos go, you may need to retry the AirDrop process or consider alternative methods of transferring the photos, such as iPhone Data Transfer.