
How to Transfer Videos from iPad to PC
Discover convenient ways to transfer videos from a PC to an iPhone without iTunes, using iCloud Drive, Dropbox, Google Drive, and iPhone Data Transfer.
iTunes is a widely recognized media player and library software developed by Apple, and that might be the default option for you to transfer videos like movies and TV shows from PC to iPhone. But that's pretty limiting - there are a lot of other ways to get videos from Windows PC to your iOS devices, and many are more convenient than using iTunes.

Learn how to easily and quickly transfer MP4 files from your PC to an iPhone using alternative methods to iTunes.
We've rounded up four ways to move videos from your computer to your iPhone for those times when iTunes fails to recognize your iPhone or an error occurred while iTunes updates. Whether you're looking for faster transfers, more flexibility, or a transfer process without Wi-Fi or USB cable, there are plenty of alternatives to consider.
Note:
Table of Contents
Transfer videos from PC to iPhone with iTunes
How to get a video from Windows PC to iPhone without iTunes & Internet
How to send videos from PC to iPhone without iTunes & USB cable
If you have a computer with the latest version of iTunes installed, you can use the following steps below to move videos from your PC to an iPhone via iTunes.
Step 1: Connect iPhone to PC and open iTunes
After using a USB cable to connect your iPhone to your PC, launch iTunes on your PC. Later, unlock the iPhone and trust the computer if prompted.
Step 2: Move the videos from PC to iTunes
Go to "File" in the upper left corner of iTunes, and hit "Add File to Library" to select the videos you'd like to add to iTunes.
Step 3: choose the videos for sending to iPhone
Click on the small iPhone icon to access your device, then hit on "Movies" or "TV Shows" under "Settings" to choose the videos you wish to transfer by checking the boxes next to their titles.
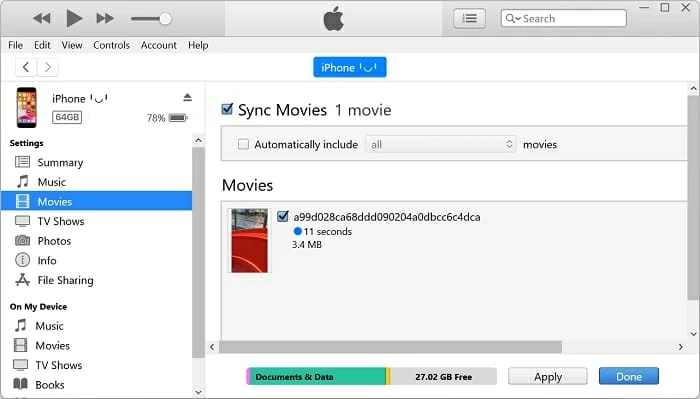
Step 4: Sync videos to your iPhone
Once you've selected the videos, click on "Sync Movies," and hit the blue "Done" button. After that, iTunes will begin syncing the selected videos to your iPhone. Wait for the process to complete.
If you find yourself in a situation where an Internet connection is not available or desired, transferring videos from a Windows PC to an iPhone may seem challenging. In such cases, using a third-party tool like iPhone Data Transfer can be a practical solution.
Compared to iTunes, iPhone Data Transfer stands out with its user-friendly interface and intuitive operation. You can easily choose to move a single video or a batch of videos from your Windows PC to your iOS device, or vice versa. In addition, this transfer tool comes with a video format converter, which allows you to upload videos like movies, TV shows, and home videos without worrying about compatibility issues.
Before starting, you need to download and save the video you want to transfer on your PC.
Note:
Here is a step-by-step guide on how to use the software to copy video from PC to iPhone.
1. Launch the software and connect your iPhone to your PC using a USB cable.
You may need to unlock your iPhone and tap "Trust," then enter your passcode if prompted.
2. Select "Videos" in the various options for transferring different types of data on the left.

3. Later, you can choose a tab ("Movies," "Home Videos," "TV Shows," and so on), then drag the video you'd like to transfer into it.
If you want to add videos to Photos app on your iPhone, click the blue "Videos in Photos" icon in the lower left corner, and put videos in a certain label.
4. Wait for the transfer process to complete. The duration depends on the size of the video file(s).
Tip: Once the transfer is finished, you can check the transferred videos in the corresponding location on your iPhone. For videos imported to "Movies," "Home Videos," and "TV Shows," you can find them in iPhone "Videos" app; and for the videos sent to "Music Videos," go to "Library" in "Music" app to view them.
If you're looking for a wireless solution to get videos from PC to iPhone without iTunes, cloud-based services have got you covered.
However, it's important to note a potential drawback of using cloud-based services for video transfer—internet connectivity. Since video files can be large in size, uploading and downloading them to and from the cloud may require a stable and fast internet connection.
iCloud Drive, a cloud storage service offered by Apple, serves as a secure and reliable hub for storing, syncing, and sharing files, including videos, across all Apple devices. With iCloud Drive, you can effortlessly access videos from your iPhone, iPad, Mac, and even Windows PCs, creating a unified ecosystem that simplifies video transfer.
Note:
To use iCloud Drive to transfer videos from your PC without iTunes, follow these steps:
Upload videos to iCloud Drive
1. Open a web browser and visit the website icloud.com.
2. Sign in with your Apple ID and password. Make sure you use the same Apple ID on both your PC and iPhone.
3. Hit the "Drive" icon that seems like a blue cloud.
3. Select "Browse," then add videos by dragging from your Windows PC.

Access videos on your iPhone
1. Open the "Files" app on your iPhone, and tap "Browse" at the bottom.
2. Under the "Locations" section, you should see "iCloud Drive." Tap on it to open.
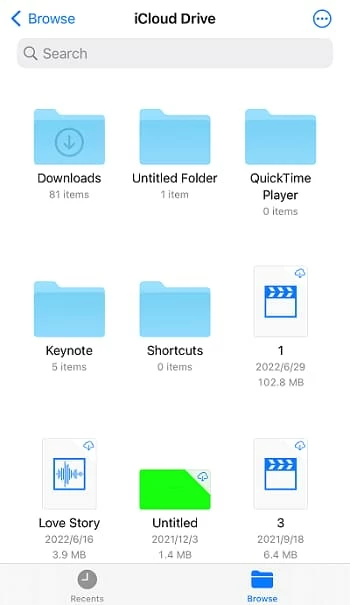
3. Hit the video file you have transferred, and it will begin downloading on your iPhone.
If you'd like to make the same journey in the opposite direction, see how to transfer videos from iPhone to PC
The next method that you can use to get videos from Windows PC to iPhone without needing iTunes is Dropbox. It provides 2 GB space for free in the cloud where users can store their files, including videos, photos, documents, and more. By simply uploading videos to your Dropbox account, you can access and stream them on your iPhone using the Dropbox app.

If you value efficient file organization, Google Drive will impress you with its robust tools. With Google Drive, you can create folders, structure your files hierarchically, and easily locate specific videos using the powerful search function.
Also read: How to transfer videos from iPhone to Mac
Below are the steps on how to copy videos to iPhone without iTunes via Google Drive.

1. Visit the Google Drive website (drive.google.com) and sign in with your Google account.
2. Click on the "+ New" button and select "File upload" from the drop-down menu.
3. Locate the video files on your PC that you want to transfer to your iPhone and select them.
4. Click on the "Open" button or press Enter, and the videos will start uploading from PC to your Google Drive account.
5. On your iPhone, launch the Google Drive app and sign in with your Google account.
6. Then you can tap on the folder containing the videos you want to transfer to check them.
Conclusion
By exploring the diverse options available, you can successfully move videos from a Windows computer to an iPhone without using iTunes.
Among them, a standout choice is the third-party tool iPhone Data Transfer. With its user-friendly interface, wide format support, and efficient transfer capabilities, this desktop software offers a convenient and reliable solution for how to send videos from pc to iPhone and in reverse.