
How to Download YouTube Music to iPhone
Troubled with your precious photos not uploading to iCloud? Don't miss out! Here are some tips to help you upload photos to iCloud.
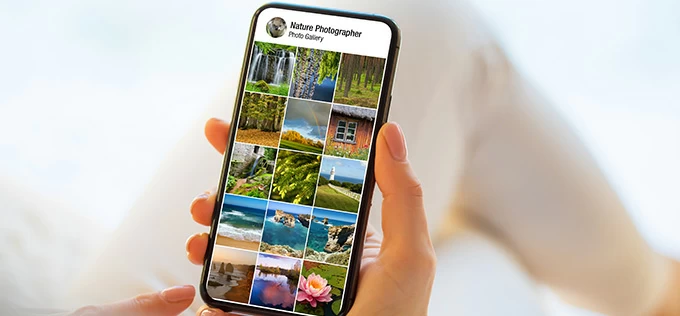
This article will give you 7 ways to fix the "photos not uploading to iCloud" issue.
iCloud provides seamless automatic backup for your photos, ensuring they are securely stored and accessible across your Apple devices. If you don't transfer photos from iPhone to iCloud, you may risk losing them because of device damage. Sometimes, you try to upload photos to iCloud, but it doesn't work. You may wonder why are your photos not uploading to iCloud?
Don't worry, in this article, we will provide 7 ways for you to troubleshoot the "photo doesn't upload to iCloud" issue and you can upload your precious photos to iCloud aftering learning the tips.
Restarting your iPhone/ipad can help resolve any temporary software glitches that photo doesn't upload to iCloud. When your iPhone/ipad starts fresh, the related software will always function normally and uploading photos to iCloud will be successful.
iCloud relies on an active internet connection to transfer photos between your iPhone and iCloud. Without internet connection, the photo upload process cannot take place. To keep your iPhone 's internet connection available, you should switch your iPhone to a stable and smooth Wi-Fi network to connect and redo the photo uploading.
Uploading your photos to iCloud requires sufficient iCloud storage capacity. If your iPhone do not have enough iCloud storage, upload photos will be stopped. Please note that iCloud only offers 5GB of free space. So, you need to find out how much iCloud storage left first. To do this, navigate to "Settings" > [your name] > "iCloud".
If your iCloud hasn't enough space, please delete useless backups from the other devices to free up space. Go to "Settings" > [your name] > "iCloud" > "Manage Account Storage" > "Backups". Then click on the old phone you don't want to back up to iCloud and tap on "Delete Backup" > "Turn Off & Delete".
If your iCloud storage runs out of space and you do not want to delete your photos and apps, you can upgrade your iCloud storage to add more space in your iCloud storage. To upgrade your iCloud storage. Go to "Settings" > [your name] > "iCloud" > "Manage Account Storage" > "Change Storage Plan" to choose the options and click "Upgrade to iCloud+". Then confirm it by entering your Apple ID.
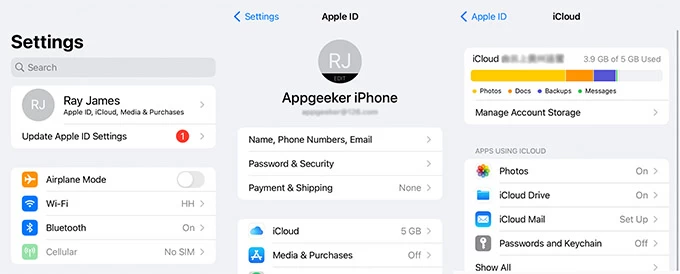
During the photo upload process, temporary files may be created on your device during compression of photos for iCloud. If your device has insufficient storage, these temporary files may not be created, leading to photos not uploading to iCloud.
In this case, it is essential to find solutions to free up your iPhone space for uploading photos to iCloud. In the Recommendations section, there are recommendations for how to optimize your storage and you can enable it according your need. Just Navigate to "Settings" > "General" > "iPhone Storage".
There will be some bugs preventing photo uploading to iCloud. Luckily, Apple continuously releases software updates that include bug fixes and optimizations. If you install the latest update, software bugs will probably be solved in the Photos app and iCloud.
To check if you have installed the latest update, go to "Settings" > "General" > "Software Update". If not, you can tap on "Download and install" and enter passcode to install the latest update.
When your iPhone is low on power, iOS may restrict photos app. If the Photos app is unable to run properly in the background, uploading process will be hindered. To resolve this, check your iPhone`s battery level, connect your phone to a charger and tap on the "Resume" option.
Enabling iCloud Photos ensures that all your photos on one device are automatically uploaded to iCloud and then you can transfer photos from iPhone to iPhone with iCloud. To turn on iCloud Photos, navigate to Settings > [your name] > iCloud > Photos and toggle "iCloud Photos" or "Sync this iPhone" to ON.
If you're looking to transfer photos to a new iPhone but you're tired of uploading them to iCloud or you still fail to upload photos to iCloud, there are alternative ways to help you. iPhone Data Transfer is a convenient tool for you to get straight to the point to realise photos transferring without iCloud.
You do not need to worry about the storage of your devices and iCloud. And it supports you to transfer photos from iPhone to iPhone, iPhone to Mac and vice versa.
The Benefits of transferring photos with Appgeeker iPhone Data Transfer
Conclusion
That's how to fix photos not uploading to iCloud. I believe you have fixed the problem successfully with the above solutions. If you want to skip the iCloud issue to transfer photos between the devices effectively, Appgeeker iPhone Data Transfer would be helpful.