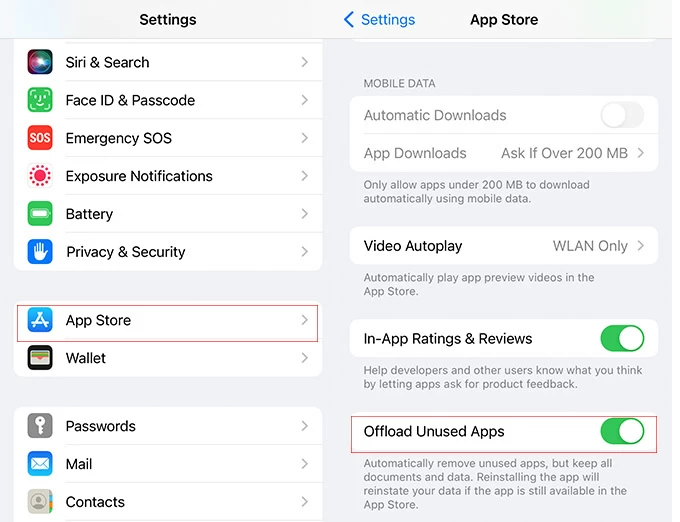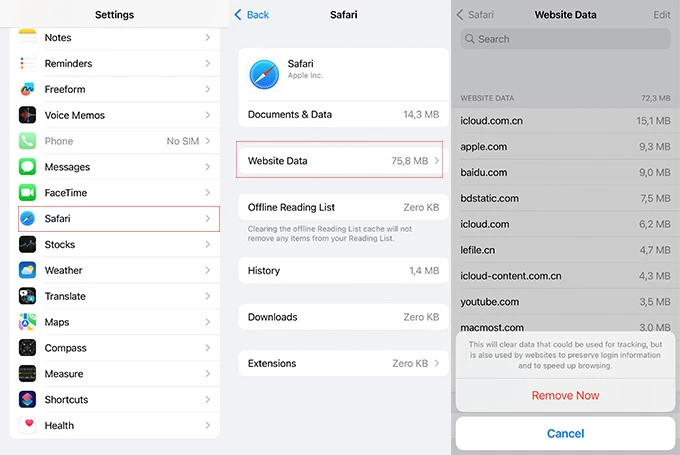How to free up space on iPhone: 6 different methods
Hit your phone's storage cap and looking for ways to free up space on your iPhone? Read the post and get the tips to easily delete what's taking up the most space on iPhone.

William Davis Updated on Jul 31, 2023 10:46 AM
With enough storage on your iPhone, you can run many apps in a time or save as much data as you wish. Hence, when you are buying iPhone, you tend to buy the one with larger storage space. But you have to acknowledge, no matter how large the iPhone storage is, it will be full one day and you have to free up space on it.
Although no one wants to receive the note, telling you that the storage is almost full on your iPhone, sometimes things can never happen as you have expected. For example, when you wake up in the morning and take out your iPhone, you will see the note, reminding you to free up space on iPhone. One of the most irritable situations is when you are recording a song on the iPhone, the note comes out, and then you have to stop recording to free up space on your iPhone. How upset it is!
Being bothered about how to free up space on iPhone now? Hey, there is no need to worry it. Freeing up space on an iPhone is easier than you thought. In this article, we offer you with six useful ways to clear iPhone storage. Let's take a look!
Check Storage on iPhone
Before you act to clean up iPhone, you have to know, how much storage have those applications or saved data used, and how much storage remains on your iPhone. Here are steps for you to check storage on iPhone:
Step 1: Go to Settings > General
Step 2: Tap iPhone Storage
Finishing these two steps, you will see a colorful bar graph on the top of the screen that shows you details of your iPhone storage space, allowing you to prepare and decide how much space you need to free up.

6 Ways to Free Up Storage on iPhone
After knowing how much storage has been used and having decided how much storage space you want to free up, you may attempt any one of the following ways.
Tip: Before cleaning iPhone storage, it's highly recommended to back up your iPhone to a safe place to lower data loss risks by accidental deletions, and ensure fast recovery.
1. Follow Up Apple's Recommendations
Following up Apple's Recommendations can save you a lot of time to free up space. Once you are in the screen of iPhone Storage, you will see Recommendations for you to clear up storage space on iPhone. If you tap Show All in the top right, more recommendations will be shown.
2. Turn On iCloud to Store Photos and Videos
Photos and videos do take up lot of space on iPhone, especially for those who love to record their life by taking photos or videos. To free up space on the iPhone, it is really useful to turn on iCloud and store photos and videos. All you need to do is just to go to Settings > iCloud > Photos, and turn iCloud Photos on. However, Apple only provides you with 5 GB of iCloud Storage for free. If your iCloud is full, you need to upgrade your iCloud+ Plan.
3. Delete Never or Seldom Used Apps
With software development companies keeping updating apps, the storage that used to install it is getting larger and larger. Hence, keeping never or seldom used apps is not good for your iPhone, because these apps not only occupy a lot of memory on your iPhone, but also result in your iPhone getting sluggish. Therefore, in order to free up space and use you iPhone smoothly, you need to go to Settings > General > iPhone Storage, scroll down, choose those apps you bever or seldom use one by one, tap it and tap Delete App.
4. Offload Unused Apps
Deleting apps is the most efficient and easiest way to clean up iPhone storage, but it only fits for apps that you never use or seldom use. What if for those apps that you used often in the past but no longer use now, with important data storing in the app? In that case, choose to upload apps to free up space is a better idea than deleting it.
Offloading an app means you can still keep your used data of the app without it on your iPhone, which makes it possible to free up space without losing data. Apple has designed two ways for freeing up space by offloading unused apps. One is going to Settings > General > iPhone Storage, scroll down, choose those apps you bever or seldom use one by one, tap it and tap Offload App. The other is going to Settings > App Store > Offload Unused Apps, turn it on, and then your iPhone will be able to free up space by removing unused apps automatically.

5. Clean Up Large Attachments from Messages
When you chat with your family or friends on Messages, it is sure that large attachments will come out in different forms, such as photos, videos, GIFs or Stickers, etc.
So as to free up memory space on your iPhone, you have to go to Settings > iPhone Storage > Messages. You can clean up large attachments by tapping Enable Auto Delete Old Conversations, or deleting useless documents by yourself.
6. Clear Browser Cache
Every time you search for information or answers for a certain question, you have to browse on Safari or Chrome. While you get what you need from the web, large amount of data that you don't need is stored on you iPhone at the same time.
To free up space by cleaning up browser cache is easy to operate. For removing Safari cache, you need to go to Settings > Safari > Website Data > Remove All Website Data.

If you often use Google Chrome to browse, then you need to open Google Chrome > Option > Settings, scroll down and tap Privacy > Clear Browsing Data.
Now you see, freeing up iPhone storage is really easy! Bear these six ways in mind so that you won't be puzzled in how to free up space on iPhone. If your problem is solved, share the article to help more people know how to clear space to make more room available on the iPhone.