
How to Record Your Screen on a Mac
Recording songs on iPhone is just a breeze. You can use different tools like the native Voice Memos to capture a song on your iPhone, or even edit it. Here's how to.
You've got different ways to record a song on an iPhone.

To record songs on your iPhone clearly, make sure that you're in a quiet environment for the recording.
For many lovers of music, recording a song on their iPhones is of significant importance. There are a number of reasons why you want to record a song on iPhone. You might need to record music from YouTube, capture a live performance, or record a song idea that comes up to your mind. Despite what the reason is, you have a few different options to finish the song recording on your iPhone easily.
iPhone comes with some inbuilt apps that facilitate recording songs for you, like Voice Memos. Just play the song, then hit the Record button on the app to start recording, and hit the Stop button when the song is over; here you'll get your loved song recorded.
Check out this guide to explore how to capture a song on iPhone. And before the recording, remember to stay close to the audio source and play the song loud enough to record clearly.
Related: How to record a ringtone for iPhone
Table of Contents
When it comes to recording music on iPhone, the built-in tool Voice Memos could be a quick and easy way for you. In the following, we'll show you how to record, edit, delete and organize the captured songs by this tool.
Also read: How to record FaceTime on iPhone
1. Play the song for recording on another device instead of your iPhone.
2. Open Voice Memos on the iPhone.
3. Tap the Record button below to begin recording.
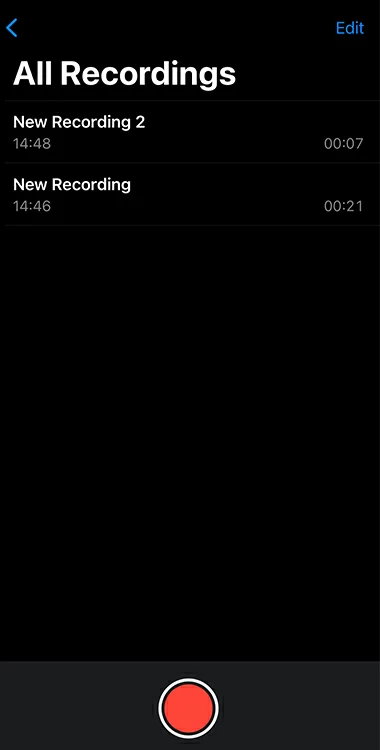
4. Press the Stop button after you've finished recording.

If you need to pause the recording, you can press the small gray handle above the recording title to zoom out the recording window, and tap the Pause button down below.

When you want to continue the recording, tap RESUME to go on. Selectively, you can press Done on the lower-right corner to stop the recording.
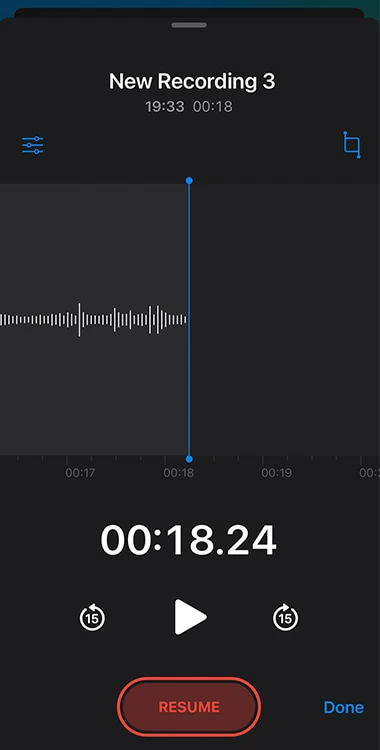
Note:
1. On the All Recordings page, tap the recording file and then the Ellipsis icon on the right.
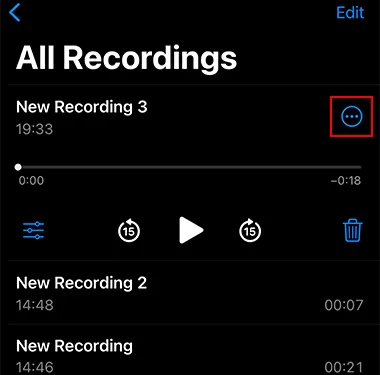
2. Select Edit Recording from the list.
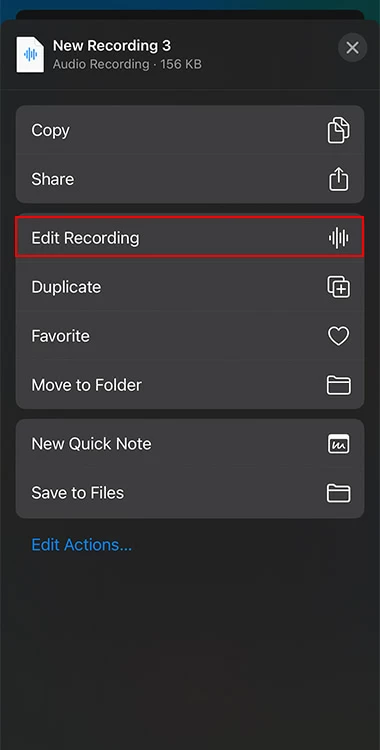
3. Now there are various editing features available for you:
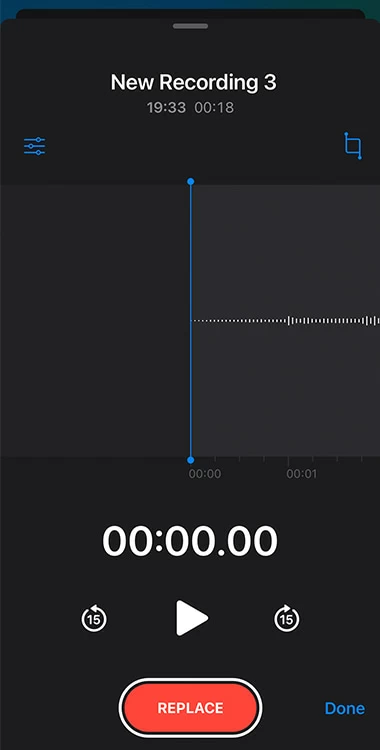
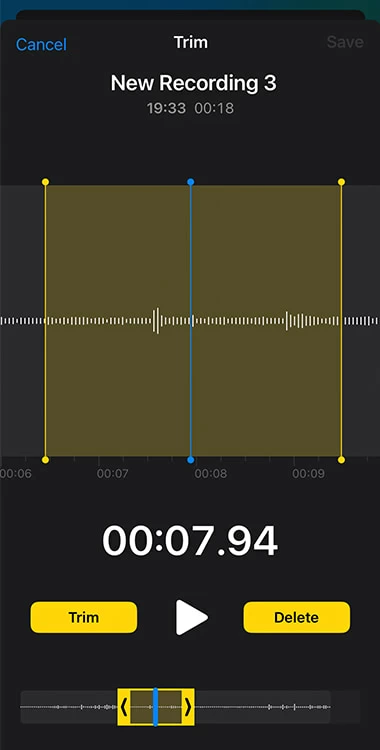
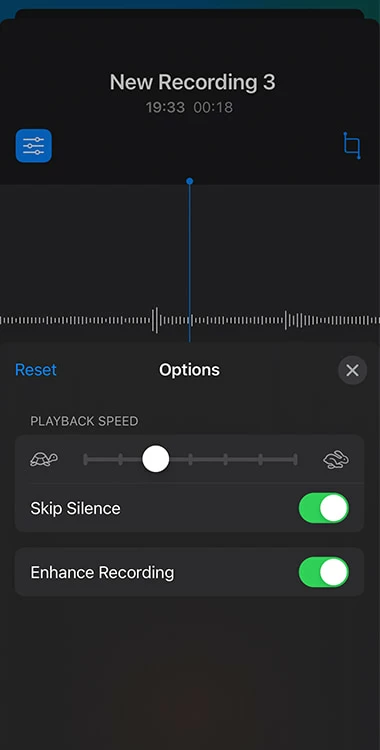
Tip: The last 3 features will not change the recording itself; they only work when you play it.
To rename the song recording on your iPhone, go to the All Recordings menu and tap the title of the audio, then you are free to name it as per your preference.

You can also tap the Ellipsis icon and then Share to export the recorded songs.
1. Tap Edit on the top right corner of the All Recordings page.
2. Tick the round icon next to the songs that you want to organize.
3. Tap the Share icon on the bottom left.
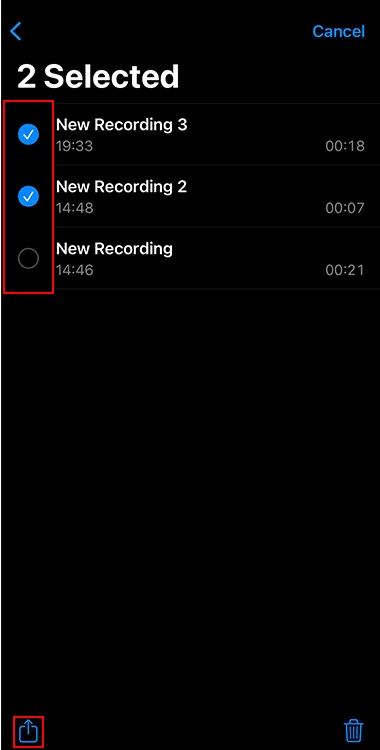
4. Select Move to Folder.
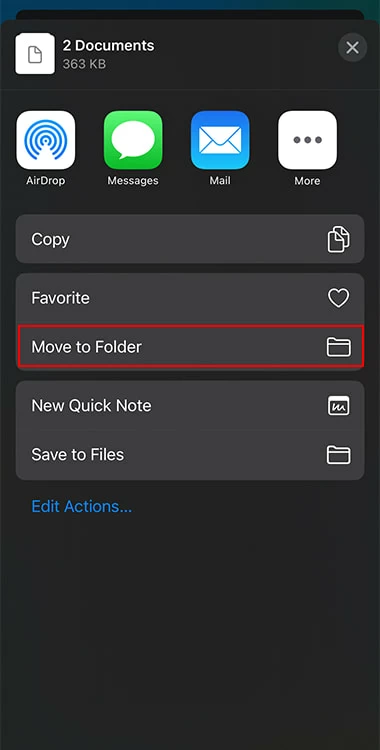
5. On the following page, tap the Folder icon on the lower right to create a new folder, and give it a name. Then you can tap this folder to move your selected recordings here.
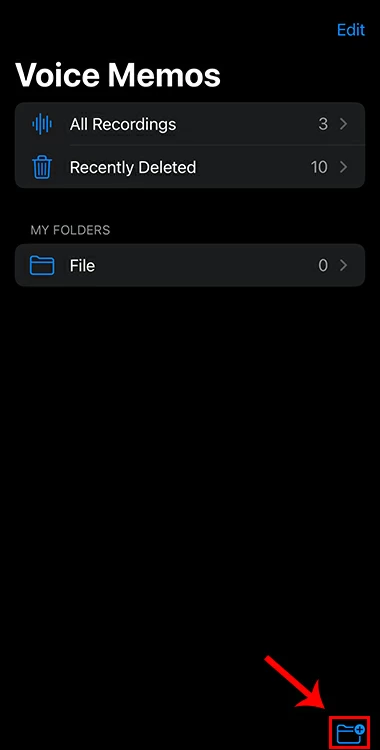
To delete a song recording on Voice Memos:
Tip: Deleted recordings can be saved in the file of Recently Deleted for 30 days from the day they got removed. Once expired, the recordings will be lost permanently.
To get back deleted recordings:
The AppGeeker Screen Recorder is a practical third-party app for recording songs on iPhone. It delivers excellent recording and editing features, aiming to help you capture songs on iPhone in high quality and make the recording more personalized. Moreover, it prevails over Voice Memos for letting you record while playing music on your iPhone.
Step 1: Download and launch Screen Recorder on your Mac or PC.
Step 2: From the main menu, click the "Phone" option on the right and you'll be taken to select your device type. Choose "iOS Recorder".

Step 3: Connect your iPhone to the computer using a lightning cable and select "Aiseesoft Screen Recorder" on the music playback menu from Control Center.
Hit "Audio mirroring" on the window and you'll see a detailed guide for recording a song from your iPhone.
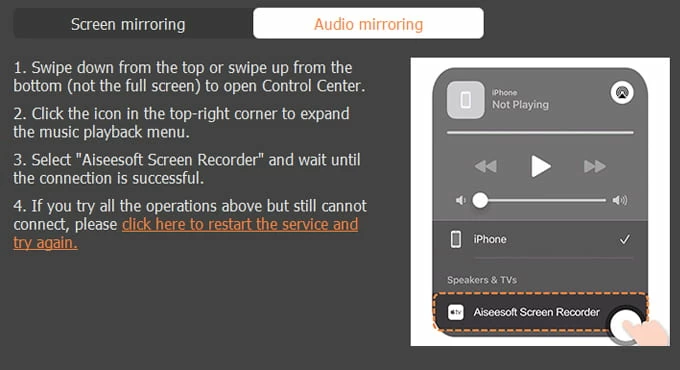
Step 4: Hit "Record" below to start recording.
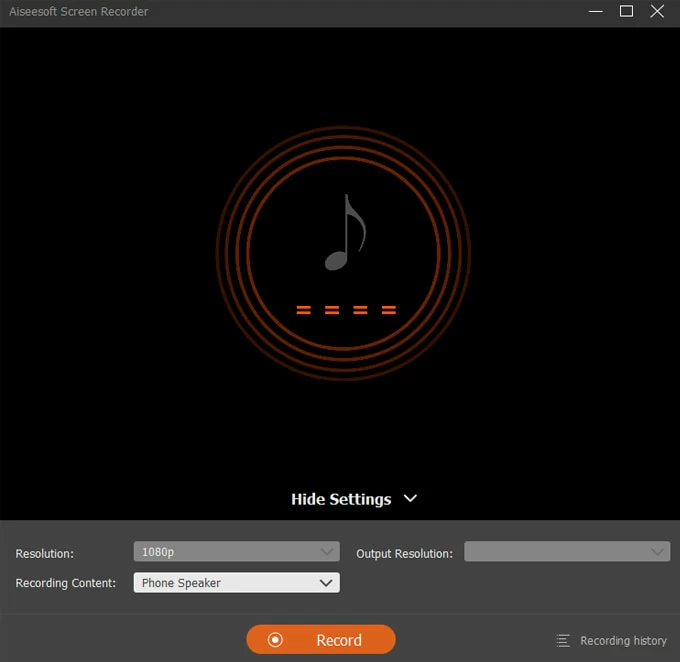
Step 5: Once done, click "Stop" to end the recording.
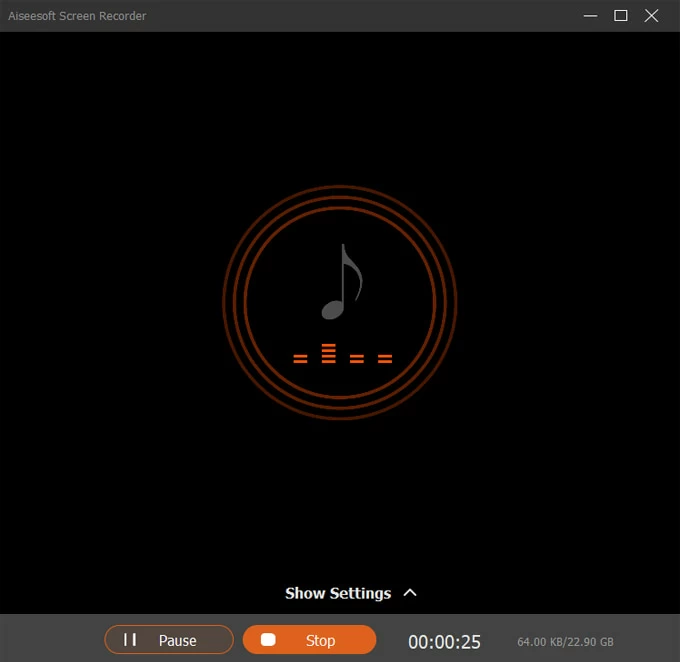
Step 6: On the preview window, you can replay the song you recorded just now.
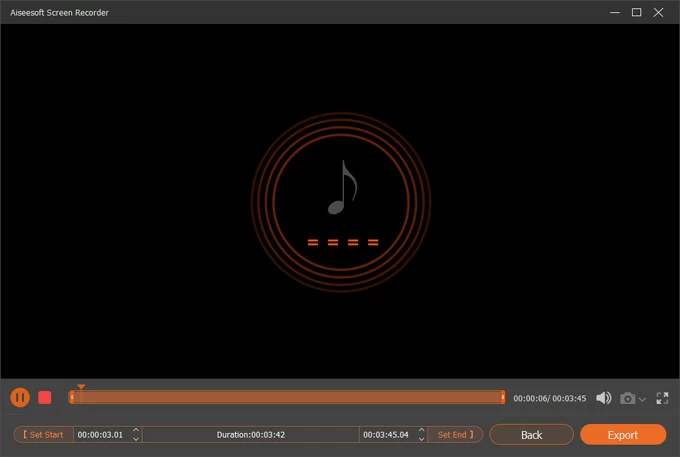
You can even reset the start and end points of the recorded song by clicking "Set Start" and "Set End" if needed.
Learn more: How to record lectures on Mac
Besides the two apps we introduced above, there are also other options for recording songs on iPhone. Let's have a quick look at the alternatives below.
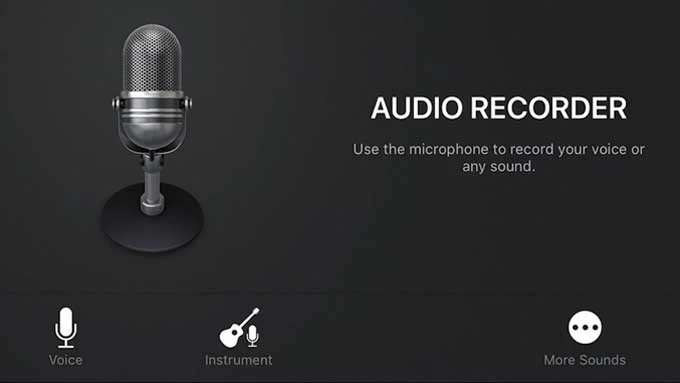
GarageBand is one of the easiest song-recording tools on your iPhone today. Developed by Apple, it can be used to create, record, play, and share music from wherever you are. It has a feature called "Audio Recorder", which enables you to record songs on your iPhone with ease.

The Screen Recording feature on iPhone is a pretty handy tool that enables users to record music playing on their phone's screen. Before recording by this feature, you will have to first enable it on Settings. Once you turned it on, you can just open Control Center and use it for song capturing on your iPhone.
You might be interested: How to record Zoom meetings on iPhone
The Camera app on iPhone can also help capture songs by recording a QuickTake video. Just stay in the "PHOTO" mode and keep playing the song, then long-press the shutter button and drag it to the lock icon on the right. The song can be recorded with the Camera now.
Note: This feature only works on iPhone XS / iPhone XR or later.
How to record music on iPhone?
To record music on an iPhone, you are able to use the inbuilt tool, Voice Memos. Here's how to.
Notice that it can only record external audio rather than internal sound on iPhone.
Can I record a song from YouTube on iPhone?
You can record music from YouTube on your iPhone by different methods, like the built-in Screen Recording feature. Just open YouTube and play the song, then open Control Center and tap the Screen Recording button to start the recording.
How to record while playing music on iPhone?
You can take one of these approaches to record music while it's being played on your iPhone.