
Transfer Music to iPhone without Syncing
Eager to upgrade your iPhone storage space but be all at sea? Then read the post patiently and you will make more room on your iPhone.
Upgrading iPhone storage can stay users away from their good emotions being ruined or missing delighting moments. More often than not, no matter how large the capacity of the iPhone you have bought, you will receive the notification saying that there is no enough storage space on your iPhone. This upset notification may come out when you are deciding to take a selfie after getting up in the morning or when you are recording videos on an important occasion, etc. You will desire to upgrade the storage space on your iPhone at that time.
Then, here is the question: can I upgrade the iPhone storage?
Table of Contents
Well, whether you can upgrade your iPhone storage or not cannot be simply answered with "Yes, you can!" or "No, you can't!". That is because you need to make a concrete analysis of a concrete problem.
If you are going to directly upgrade the storage on an iPhone that has been used for a long period from 128GB to 256GB, then there is no any official solution from Apple.
If you mean upgrading the storage of your newly bought iPhone, or making your old iPhone upgraded by using some tools to store the data or backing it up to other devices, then you can make it with methods in the following content.
If you have bought a new iPhone with 128GB fourteen or fewer days ago, and now you need it to be upgraded to 256GB or even 512GB, you can go to Apple Store to exchange an iPhone with larger storage space by making up the difference.
If you have bought your iPhone more than 14 days ago, then you either sale your iPhone and use the money to buy a new one with the storage you need, or try these following methods.
For most users, the size of photos and videos is the main reason why they need to have storage upgraded on their iPhones. Before you take other actions to upgrade iPhone storage, you can try to sync photos and videos from your iPhone to iCloud with tapping Optimize iPhone Storage.
Detailed steps for you to do so: go to Settings > tap [Your Name] > iCloud > Photos > turn on iCloud Photos > tap Sync this iPhone > choose and tap Optimize iPhone Storage. With these steps finished, the storage that photos and videos have taken up before will be released, which means more storage space will be available on your iPhone.
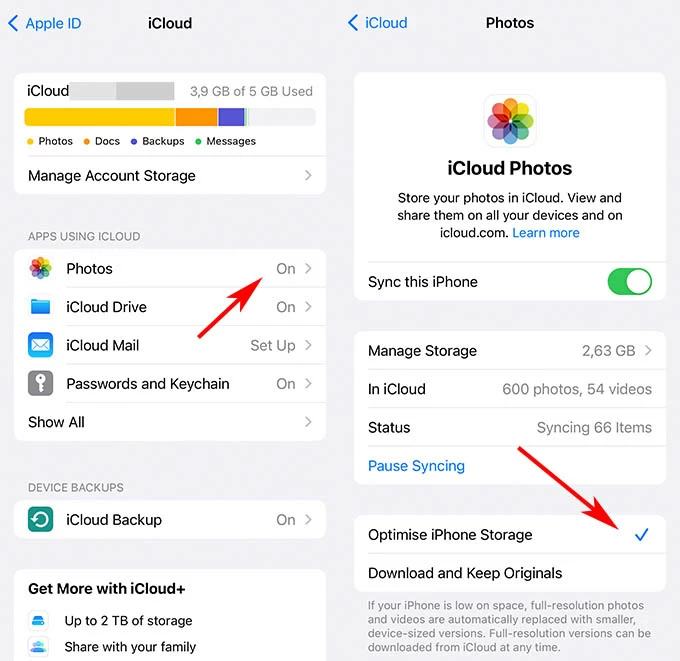
Tip: Once you tap Optimize iPhone Storage on iCloud, you are only able to view smaller and device-sized versions of your photos or videos in Photos on iPhone. If you want to see full-resolution photos, you can download it from iCloud.
With iPhone data backed up to iCloud, in some ways, you can get more available iPhone storage by deleting those data on your iPhone. But with just 5GB iCloud storage space being free for you to use, you can only get 5GB more storage space on your iPhone. Therefore, you may want to upgrade your iPhone storage by upgrading iCloud+ Plan. To do so, you need to:
Notes:
Another useful solution to have your iPhone storage upgraded is to back up the data on your iPhone to your computer. To do so, you can't miss iOS Data Backup & Restore.
No matter what kinds of data you are going to back up to your Mac or PC with Windows System, iOS Data Backup & Restore can help you make it smoothly! Here are steps for you to upgrade storage space with iOS Data Backup & Restore:
Step 1: Click the following link to download iOS Data Backup & Restore on your computer, install it and run it.
Step 2: Get your iPhone connected to your computer via a USB cable.
Step 3: Click "More tools" tab on the lower left of the interface.
Step 4: Click iOS Data Backup & Restore mode and choose iOS Data Backup.
Step 5: Select "Standard backup" or "Encrypted backup" mode and then hit the Start button.
Step 6: Choose which type of data needs to be backed up.

Step 7: After clicking Next button, the backup process should begin. Wait a few minutes for the progress to finish.
Once it is done, your iPhone data will be backed up to your computer successfully. Then you can delete the original data on your iPhone to have the storage upgraded.
Indeed, upgrading iPhone storage is not as easy as most users expect. However, with above methods, users still can achieve it. With all sincerity, we hope your issue can be fixed after reading this article and share it with others to help them upgrade iPhones' storage!