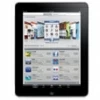
How to Unlock an iPad When You Forgot Passcode
Need to get out of a security lockout on your iPhone after wrong codes were entered too many times? Here's everything about iPhone Security Lockout and how to remove it.
How to open iPhone if it goes to Security Lockout

You can get back in your iPhone that says Security Lockout if you forgot the passcode and tried so many times.
Usually, your iPhone lets you happily go about your day: simply unlock the phone with passcode or Face ID, you begin listen to music, surf online or anything else. But if your iPhone is saying "Security Lockout" and won't let you enter passcode to get in, it can really ruin your whole day.
And if Security Lockout screen neither displays a timer, nor allows you to erase the device; or turn into a message that says iPhone Unavailable instead after you power it off and back on, that annoyance is only going to escalate.
Thankfully, no matter what makes you locked out of the iPhone completely and leaves you a security lockout message on the screen, there are a few ways that can rescue the day and get back in. Your iPhone will be erased and reset to factory settings, though.
Table of Contents
In iOS 15.1 or earlier, if you forgot your passcode to your iPhone Lock Screen and enter the wrong passcode several times in a row, it alerts you that iPhone is disabled.
If you continue to try with wrong codes and reach to 10 times, you'll be disabled permanently and stuck at "iPhone is disabled connect to iTunes," which requires you to use a computer to erase the iPhone with iTunes or Finder.
What happens if your iPhone says "Security Lockout Try again in 15 minutes" or something similar? This is a new feature Apple adds in iOS 15.2 and later after too many unsuccessful attempts.
An iPhone will be unavailable for 1 minute after six incorrect passcode entries in a row. The phone then gets blocked for 5 minutes after the seventh attempt. Another 15 minutes times out for the eighth attempt.
If you go past the 9th guess and have still not got the correct passcode entered, you'll see the message "Security Lockout, Try again in 15 minutes" on your iPhone screen.

Security Lockout can be a result of too many passcode attempts.
If you see the Security Lockout message on your iPhone, the way to bypass security lock and get into your iPhone is to either completely reset your device without delay using the "Erase iPhone" in the bottom of the screen, or wait until the waiting period is up and then enter your right passcode.
Pre-Requisites for using Security Lockout feature:
Please keep in mind that if you ever restart your iPhone when the "Security Lockout" alert pops upon the screen, your device will disconnect from the Wi-Fi network, and only reconnect again after you unlock the iPhone. It still can reconnect your cellular network, though.
The only way to fix Security Lockout is to factory reset the iPhone when you have forgotten your passcode, but you'll be able to restore the data from your backup during setup.
1. On the Lock Screen, keep entering your passcode until you see the "Security Lockout" screen.
2. Tap the "Erase iPhone" option in the bottom corner of the screen.
Don't see the option? Go skip to the next solution.

You can find "Erase iPhone" in the Screen Lockout screen.
3. Tap "Erase iPhone" to proceed.
As you can see on the screen, you get an "Erase All Content and Settings" alert, letting you know that your iPhone is in Security Lockout, you can reset it now or wait for trying passcode later.

Tap "Erase iPhone" to delete all your data and reset the phone.
4. Next, enter your Apple ID and password when prompted to sign out of your iPhone.
You will want to sign in with your credentials to remove the activation lock during setup later.
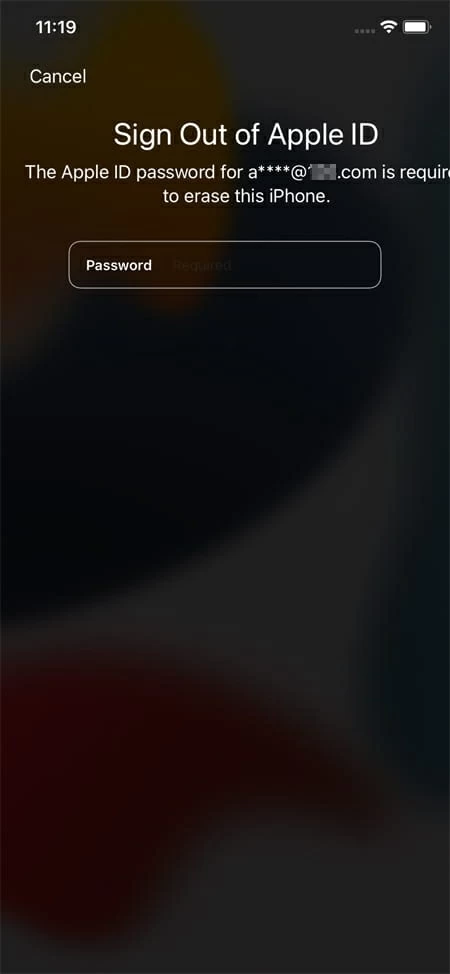
Enter your Apple ID password to start iPhone erasing process.
5. It begins deleting all of your data and settings, and restoring the device into factory settings, along with removing the Security Lockout screen.
6. When your Security Lockout iPhone is reset and unlocked, go through the wizard to set it up as a new device, don't forget to restore your data from a backup in iCloud or computer.
Obviously, Apple provides users with a more convenient method to reset their iPhones without having to connect to a computer when the passcode is forgot. But if you're unable to follow the wizard on the Security Lockout screen to unlock your iPhone, don't worry, there is a roundabout way to get out of the trouble using recovery mode.
If you don't want to deal with complicated workflows and settings to fix the Security Lockout issue, you may go with iPhone Unlocker. It's desktop-based program that is specifically designed for Apple users to quickly unlock iPhone or iPad when it's unavailable, disabled, Security Lockout, or locked out by Activation lock or ScreenTime passcode.
Simply download and install the program on your computer.
Launch it and select "Wipe Passcode" from its home interface. Then connect your Security Lockout iPhone with a cable.

If the phone isn't recognized, you may follow the instructions on the screen to put the device into recovery mode.
Go ahead and confirm the basic information for your iPhone model.

Click "Start" button to begin downloading iOS software needed.

When it's done, click "Unlock" and read the warning message carefully in the pop-up.

Confirm your choice and hit the "Unlock" button again to begin resetting your locked iPhone.

Video Tutorial:
Another way you can try is use iTunes application on your computer. If you're using a Mac with macOS 10.15 or later, use Finder app instead.
First, open iTunes on your PC. You'll need to make sure you're using the latest version of iTunes (Help > Check for Updates).
Connect the device into the computer.
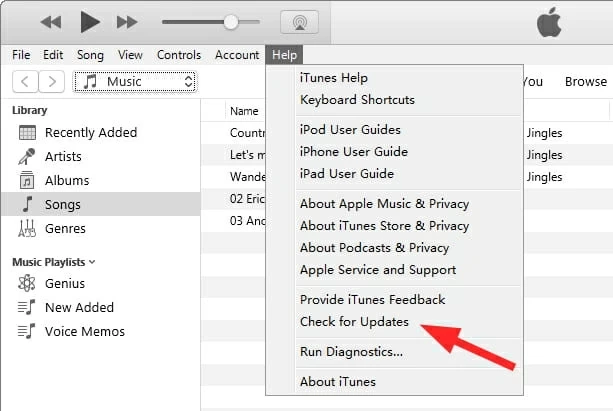
Update iTunes to the latest version before entering recovery mode to unlock your locked iPhone.
Enter recovery mode on your Security Locked iPhone. The procedure varies slightly depending on what model you're using. Anyway, it not that difficult than you might imagine.
Once iTunes detects your device in recovery mode, a window will pop up, asking you to Update or Restore your Security Locked iPhone.

Use iTunes to Restore iPhone when you forgot passcode and are completely locked out.
Select "Restore" and wait for iTunes to download, extract the iOS software, and reinstall it on your iPhone.
The process takes a few time to complete. Once it's done, all your data and settings will be erased completely and go back to factory settings, but you can set the phone up again and restore everything you have backed up in iCloud or computer before.
Tip: You have 15 minutes to download the iOS software before your iPhone exits recovery mode. It doesn't matter, though. You can repeat the steps explained above to restore the phone again.
There's nothing fun when your iPhone gets in Security Lockout and you can't do anything. Here's what to do to avoid being locked out again.
1. Set a new passcode that's easy to remember. After you fix the Security Lockout issue and get back into your iPhone again, we would recommend that you create a new 4-/6-digit passcode, Memorize the number and write them down on a piece of paper and put it in a safe place.
2. Set up Face ID (or Touch ID). Most of the time, all with just a glance, your iPhone will be unlocked instantly.
3. Don't hand your device over to kids. If he or she want to open your iPhone and input too many wrong codes randomly, a Security Lockout feature might appear again to prevent unauthorized access.
In the past, when you forgot the passcode and locked yourself out of your iPhone, you'll have to plug the device into iTunes and enter recovery mode to reset your iPhone.
Since iOS 15.2, Apple changes the way of resetting an locked iPhone by adding a new Security Lockout feature on the screen after too many codes are entered incorrectly. You can simply click the "Erase iPhone" option in the Security Lockout iPhone screen to erase and restore your iPhone with your Apple ID and password that is used to set up your device.
This is an excellent improvement in case you don't have a computer nearby — you're able to erase your iPhone wirelessly, without using a computer, USB cable, and iTunes.
Tip: Don't see "Erase iPhone" on the screen, skip to "What to do when there is no Erase iPhone option in Security Lockout screen" part in this post.
While your iPhone goes to Security Lockout screen with a 15 minutes timer after the ninth wrong attempt to enter your passcode, there is one other option appearing on the bottom right corner of the screen — Erase iPhone. This is an new feature Apple adds in the iOS 15.2 or newer to help user reset and erase an locked iPhone to factory settings right away without waiting out the timer. You then can set the iPhone up again and use it as usual.
However, you can still wait until the Security Lockout time runs out and then enter your correct passcode to unlock your iPhone.
If you enter the password incorrectly again the 10th, it escalates you to the next waiting period: "Security Lockout try again in 1 hour." As soon as you get the 11th attempt but still don't get right codes entered, your iPhone erases itself automatically and restores to factory settings. No more chances to enter your codes.
Here're the Unavailable/ Security Lockout messages and waiting periods from the 6th to 11th wrong passcode attempt: