
How to Transfer Music to iPhone without iTunes
Unfamiliar with iMessages and have no idea how to enable it? Take it easy! In this post, you can learn how to turn on iMessages on the iPhone.
Have you experienced your iPhone ran out of power when you were communicating with others? If you haven't enabled iMessage on your iPhone, you have no choice but to stop the communication and get your iPhone charged. But if you have enabled iMessage, you can keep sending messages with others on other devices while your iPhone is charging.
iMessage is a chatting service that Apple created for users to keep in touch with others anytime and anywhere. If you have enabled iMessage on iPhone and signed into your Apple ID on other apple devices, then all your devices, no matter it is iPhone, iPad, Mac, iPod touch or Apple Watch, will show the messages you have sent or received, so that you can continue chatting with others anytime and anywhere.
With iMessage being enabled, you can do many things, more than sending messages. For example, if you want to withdraw a message, you can unsend a message by easily keeping touching the text and choosing Undo Send in the Pop-Up Menu after having iMessage enabled on your iPhone. It's truly convenient to use iMessage, isn't it? Now, let's learn how to enable iMessage together!
Table of Contents
To enable iMessage on iPhone is as easy as turning your palm. Before you take actions, the precondition of enabling iMessage on your iPhone is that you have an Apple ID and you have already signed into it on your iPhone. Then with your iPhone on your hands, now you can easily enable iMessage with the following steps.
Step 1: Get your iPhone unlocked.
Step 2: Go to Settings on your iPhone.
Step 3: Scroll down and tap Messages.
Step 4: Turn iMessage on. When the button on the right side turns to green, it means you have successfully enabled iMessage on your iPhone.
Step 5: Tap Send & Receive. After the iMessage has been enabled, there is a choice called Send & Receive under iMessage. You can tap to enter it and add phone numbers or email addresses to send or receive messages via iMessage.
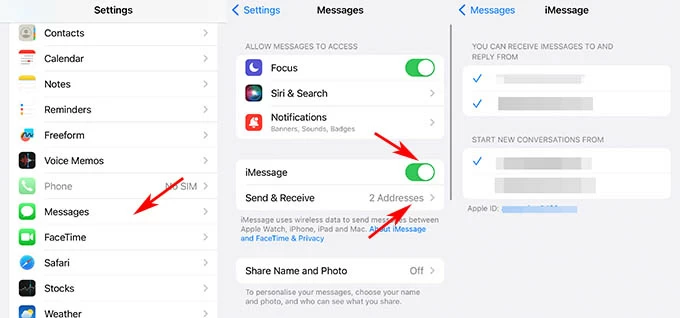
Tip: It doesn't mean all your messages will be sent via iMessage after you have enabled it on your iPhone. Only when both the sender and recipient are using Apple device and enabling iMessage, can messages be sent via iMessage when devices are connected to Wi-Fi or cellular service.
iPhone Data Transfer-Transfer Data from iPhone to Computers
If you want to keep your chatting history from your iPhone to your computer when iMessage is unavailable on your computer, then you are highly recommended to use iPhone Data Transfer. iPhone Data Transfer is a useful tool for you to transfer data from your iPhone to other devices in a high speed safely. Download it and use it, you will know how convenient it is to transfer data via iPhone Data Transfer.
There is no doubt that it is convenient to chat with others via iMessage. After enabling iMessage, how to make sure you are chatting with others in iMessage? Here are some tips you are expected to keep in mind.
You can try to fix the issue by enabling iMessage again. If you have enabled iMessage but your iPhone still shows that iMessage is not enabled, then you can go to Settings > Messages > iMessage, turn it off and then enable it again. If it doesn't work at all, you can try to restart your iPhone to see whether the issue is fixed.
Steps for you to activate iMessage is as easy as enabling iMessage for the first time, just with one or two more steps.
Step 1: Go to Settings > scroll down and tap Messages > disable iMessage.
Step 2: Restart your iPhone.
Step 3: Open Settings > scroll down and tap Messages > enable iMessage.