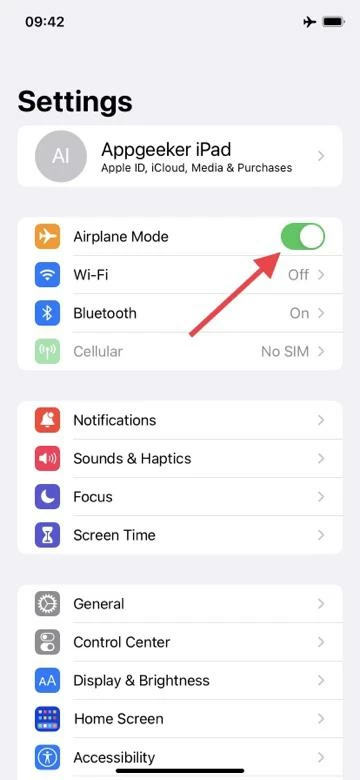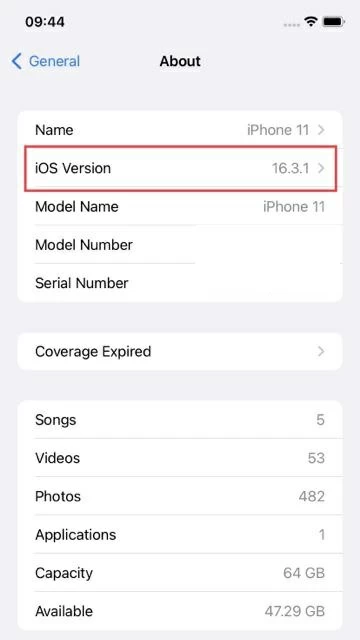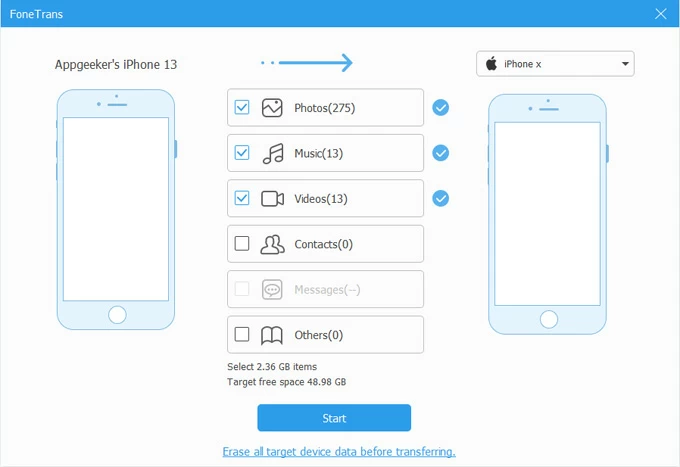What to do when Move to iOS is not working
Ready to transfer to iOS? Puzzling about Move to iOS connecting problems? You can learn more about the app and find solutions on this page.

William Davis Updated on Aug 1, 2023 3:31 PM
Move to iOS is a tool designed to move all your data including contacts, messages, photos, calendar, etc., automatically and securely from your Android to iPhone. When you get a new iPhone, it is reasonable for you to use Move to iOS to migrate precious data to the new device.
However, sometimes you have to face problems like Move to iOS not working or Move to iOS not connecting to Wi-Fi. When errors occur in the application, you cannot move your content successfully. So, what we can do when Move to iOS is not connecting?
Table of Contents
What is Move to iOS and how does it work
Move to iOS is an Apple feature that can assist users with moving files from Android to a brand new iPhone, iPad or iPod Touch. You can download the app in the Android Application Market or the Google Play Store as all phones running Android 4.0 and higher support the app.
Please note that your iPhone should not be set up before using Move to iOS. You will need to factory reset your iPhone to default settings if you have already set up your iPhone.
What can Move to iOS move:
- Camera photos and videos
- Message history
- Contacts
- Mail accounts
- Bookmarks
- Calendar
Why is Move to iOS not working
If your Move to iOS app is not working, don't worry. Check the following list to see if these are the reasons Move to iOS is stuck on connecting.
- Wi-Fi Connection: Only when your iPhone and Android device connect to the same Wi-Fi can Move to iOS run properly. The strength and stability of Wi-Fi also affect.
- Interferences and interruptions: Although transferring data through Move to iOS can be done automatically, you should make adequate preparations to avoid phone calls, cell phone running out of battery, sleep mode and so on.
- Device incompatibility: As mentioned above, the system needs to be updated to Android OS 4.0 or higher and iOS 9.0 upwards, or the course of data movement is likely to fail.
- Insufficient storage: If your iPhone is running out of memory or fails to store all the contents it receives, the lack of storage may lead to unsuccessful transfer.
- Inappropriate content: Please pay attention to the contents that cannot be transferred from Android to iPhone, including apps, music, settings, etc.
How to fix Move to iOS not working
Now you know the general causes of Move to iOS's not working. Read the steps below, you can probably identify the specific reason and find a solution to the problem whether Move to iOS is not working or it disconnects to your devices.
1. Restart your iPhone and Android.
Don't be surprised, restarting your phones may make a difference since it can clean up memory, release processes and fix minor problems. It is necessary to restart your iPhone and Android to keep Move to iOS running well. The following steps show this procedure in detail.
For iPhone:
Step 1: Press and hold either volume button and the side button on the right side of your iPhone (for iPhone 6, 7, 8, or SE, only the side button) until the power-off slider appears.
Step 2: Drag the slider, and wait 30 seconds to turn off your device.
Step 3: Press and hold the side button until you see the Apple logo to restart.
For Android:
Step 1: Press and hold the power button for 5-10 seconds to reveal the power menu.
Step 2: Select Restart to shut down the device and power it back on.
2. Charge both your devices.
Make sure that they stay onscreen the whole time. Don't switch to other pages or make phone calls until the Move to iOS transfer finishes.
3. Check the network connection.
You should guarantee that the two devices are connected to the same Wi-Fi network so that Move to iOS can work properly. What's more, remember to turn off cellular data to avoid being cut off.
4. Turn on Airplane Mode.
The enablement of Airplane Mode blocks interruptions from other applications, which helps the file transmission go with a swing.
Here are the steps to turn on Airplane Mode.
- For Android, go to Settings and find Connections, then turn on Airplane mode.
- For iPhone, open Settings and you will find the Airplane Mode button, turn it on.

5. Check device compatibility.
Just like any other application, a compatible device is the basis of normal operation and meets the need of the latest Move to iOS app. Make certain that your phones are updated to the minimum standard.
If you are not sure about your device's version, perform the following steps to query.
- On your iPhone, Settings > General > iOS Version.

- On your Android, Settings > About phone > Software information > Android version.
If either one of the two devices is not up to scratch, Move to iOS probably won't be able to work.
6. Check the iPhone storage.
Sometimes when you want to download an app, the pop-up window may warn you that your phone has inadequate storage. It is the same with transferring data-moving a plethora of files to your new phone requires enough space.
To make Move to iOS run smoothly, do as follow:
Step 1: Open Settings.
Step 2: Tap General.
Step 3: Tap iPhone Storage and check if there is enough storage.

7. Contact Apple for help.
Need more help? Save time by visiting support.apple.com for Apple support request online. You can also go to an offline Apple store to connect to an expert.
Alternative to Move to iOS: iPhone Data Transfer
Needless to say, Move to iOS is a convenient app that enjoys great popularity, helping many people to move data from Android to iPhone. However, there are indeed some complaints about the time it takes and connection issues. For a better experience, we recommend you to download iPhone Data Transfer for free and enjoy transferring contents with one click.
After syncing your Android data to computer, iPhone Data Transfer enables you to transfer numerous kinds of files from computer to iPhone without erasing any current data on the device, which means you can transfer data even after setting up your iPhone.

Move your files easily with a few steps: Launch iPhone Data transfer, link your iPhone to the computer, click the file types you want to move to iPhone, wait a minute, it's done!
FAQs
1. How long does Move to iOS take from Android?
It depends on how much data you would like to transfer from Android to iPhone. Generally speaking, it takes about 5 to 30 minutes.
2. How to move the apps from my old Android device?
Move to iOS cannot transfer apps from Android to iPhone, so you'll need to find and download them in the App Store on your new iPhone. In addition, you can transfer Music, books, PDFs and other files manually.