
How to Recover Deleted Files from SD Memory Card
Afraid of losing important files on your hard drives? A guide with helpful recovery methods is handy if you ever need to recover your data from a hard drive.

If your files are lost on hard drive, knowing how to recover hard drive data will come in handy.
Hard drive is the most essential part of a Windows PC since we store a large amount of data on it and retrieve later. Generally, the data files we saved in hard drive are stored securely and contained properly, but sometimes you may find your files go missing due to the accidental deletion, drive corruption or other data loss scenarios.
Don't miss: How to Recover Files on Windows PC
Actually, it is pretty normal in such a digital age. The good news is that you can always find quick ways to recover your hard drive data when the data loss happens. In this guide, we'll walk you through several different methods to recover your data from a hard drive.
When you accidentally deleted a file on hard drive, it will be located to the Recycle Bin by default. You can quickly check the Recycle Bin folder on your PC and restore the deleted files.
In case the Recycle Bin has been emptied or you are unable to recover hard drive data from it, all hope isn't lost yet. Temporarily, the data will remain on the hard drive after it's been permanently deleted or lost so you can still recover it from the hard disk drive with proper recovery methods.
However, once your hard drive gets physically damaged, crashed, or be attacked by viruses, then it becomes harder to recover files from the hard drive. At that point, you'll want to hire a professional specialist to recover the hard drive data for you.
There are various ways to get your hard drive data recovered. Below, we have attached detailed steps you can take to perform the recovery process on your hard disk drives.
Note:
Recover data from hard drive — files, pictures, videos, music, archives and more
When you have lost your precious data from the hard drive and now you can't find it in the Recycle Bin as well, the all-in-one recovery solution AppGeeker Data Recovery can help you perform a full hard drive recovery with ease.
It does both quick and deep scans for the available files to be recovered and has a versatile range of file support. Also, it allows you to recover data from any type of storage media that obviously your computer is able to read.
The best thing about Data Recovery is that even beginners can utilize it because of its delightfully simple interface. You can do the customized scan to look in a particular drive or location to find specific files you desire. Finally, you get all the scanning results from which you have the option to select every file you'd like to retrieve.
Step 1: Run Data Recovery on your PC or Mac.
Step 2: Choose the target disk drive(s) and file type(s) to scan.
In this step, you're able to select the file types that you want to recover. Also, identify the location drive from which you want to recover those files.
Now click the Scan button at the bottom to start the scanning.

Select file types and hard disk drives from the main interface, then click on the Scan button.
Step 3: Scan through the hard drive to find all recoverable files.
After clicking on Scan button, the quick scan will start searching for the lost files on the target drive. Once done, it will display all the files that it can help to recover.
In case the quick scan didn't locate the hard drive data that you desired, click on the Deep Scan in the upper right corner to perform a deeper scan which may take more time to complete.

The Quick / Deep Scan will scan and show you the recoverable files on the target hard drive you selected.
Step 4: Data Files Preview and their Recovery.
As a result of the scan, you will be presented with a list of folders and files on the screen. You can also preview some of the files that are recoverable, but mostly it is available for the images.
In Data Recovery, you also have an advanced Filter feature that will help you find the desired files from the scanned results. You can find the blue Filter button in the top middle.
Select the wanted files from the results and click on Recover to get back the hard drive files.
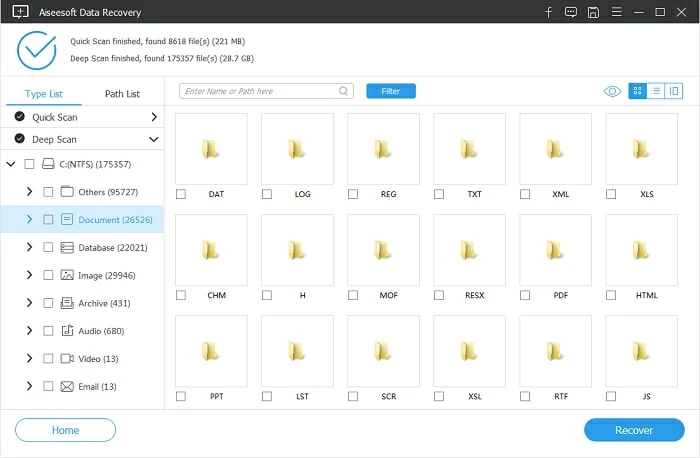
Select everything you wish to restore and click on Recover to get them back.
You will be asked to pick a location for recovered data. It would be better to select a location different from previous one to avoid overwriting the data files.
Finally, click the OK button in the dialog box to start recovery process. You can access all the restored files when the data recovery finishes in your hard drive.
Another method to recover hard drive data is using the CMD or simply known as the Command Prompt. It is a built-in system feature that has an input field to take input and execute the commands entered, so you can troubleshoot the hard drive issues with particular command lines. Keep in mind that it is a bit on the technical side and requires expert knowledge to handle.
Step 1. Opening CMD Prompt
Click on the Windows icon and enter CMD to run the command prompt. You can also press Windows + R to open Run Window and type in CMD to open the command prompt window.
Step 2. Input command line
Type the command chkdsk and hit Enter key. You might read it as check disk, which is used to analyze and fix hard drive error.
Step 3. Fixing the hard drive data loss
Now, type in chkdsk E: /f /r /x to fix your hard drive. Keep in mind, here we took E as an example for the disk drive we want to check and fix. You need to replace the letter E with the drive letter you want to recover data from.

If you've backed up your hard drive with File History, you can use the latest backups to recover all your lost hard drive files. The preset File History feature on Windows saves regular backups of your hard drive files in Documents, Music, Pictures, Videos and other folders on the desktop, and stores them as a full history of your files. Once you lost or deleted the original files on your hard drive, you can search for different versions of the lost files in File History and recover them all.

Look for lost and deleted files in File History and restore them on the hard drive.
However, be aware that File History may not be capable of recovering the files that you haven't backed up on your hard drive.
The cloud storage like OneDrive saves your files, documents and photos and allows you to access your personal data from any connected device and computer. If you delete or lose files on the physical hard drive, you won't lose your data and files that are saved in OneDrive.
Besides OneDrive, Google Drive is also an easy and secure cloud-based storage to create backups of your hard drive files. The backups you stored in Google Drive are accessible for the data recovery even if you've lost, deleted, or formatted the files on your hard drive.
When you discover some photos or files are missing from the hard drive on your Mac, try to check the Trash folder first, or take a look in your available backups for the lost data. If nothing works, run the AppGeeker Data Recovery on your Mac and follow the steps to proceed with the recovery.
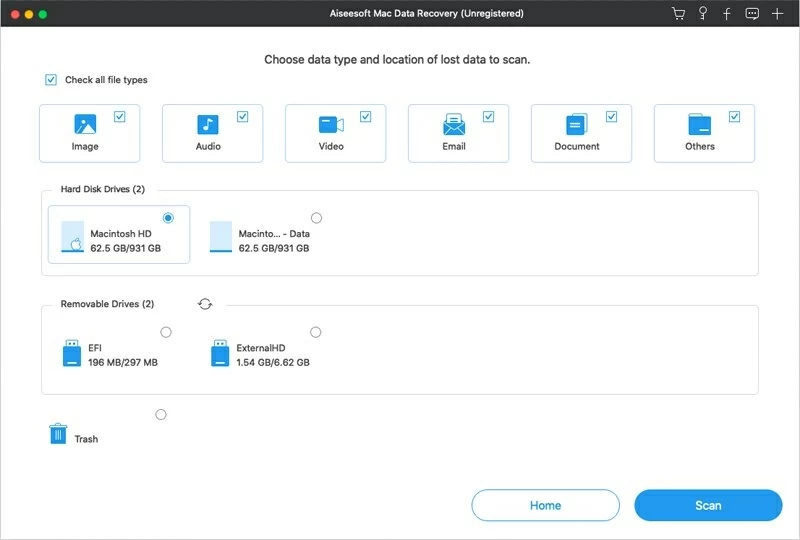
Scan for every recoverable file from the hard drive on your Mac.
There might be a few scenarios when you can't actually do anything yourself to recover your hard drive data unless you are one of the professional specialists we are going to recommend. Some of those scenarios in which you'll need to contact an expert in data recovery area:
Overheating - It isn't a secret that electronic devices like smartphones, hard drives, PCs, and laptops can get overheated if you run too many apps at the same time, but sometimes this can cause issues in the hardware.
Physical damage - Most of the time accidentally dropping your computer or laptop doesn't do much harm to the hard disk drive, but other times, your drive may get physically damaged seriously.
Fluctuations in power - Changes in voltage like surge and outage of power can damage the normal functionality of the hard disk drive, causing it to corrupt.
Timespan - The hard drives have a specific life and it can be increased with the way you take care of them, but in the end, it has to catch up to that spam. When that time arrives, the disk drive starts to malfunction and crash, leading to unavoidable data loss.
Malware or Virus - Another common reason for the hard drive corruption is the virus. The virus attacks can cause unstable behavior of your drive and require a professional to look at it.
Well, these are some of the major reasons why you need to ask for professional hard drive recovery service. A specialist can offer professional diagnosis to make better recovery approaches.
The unexpected Data loss can happen anytime and anywhere. But still, there are some precautions and measures you can take to make sure that you can recover the lost hard drive data successfully.
Always keep backups
Losing data is frustrating. For that, it is always advised to keep your data backed up. You can use external storage devices to keep backups of your important files. There are also many cloud storage services like Google Drive that can keep your data safe and secure in their servers while you can access them from anywhere.
Careful before deleting or formatting
Mostly your computer system will ask you whether you really want to delete the files or format the drive. Don't quickly tap OK to proceed, always double-check the decision before removing files from your drive permanently.
Protect hard drive from damage
Hard drives might look sturdy but they can get physically damaged easily sometimes. If they are dropped at a wrong spot, there is hardly any coming back from that. So, take good care of your hard drives to avoid physical damage or crash.
Take immediate and proper steps for hard drive recovery
As we mentioned in this guide, you need to stay calm and don't lose hope if the data loss happens. When your files get permanently deleted or lost, there is a temporary time that they will remain recoverable on your hard drive before you rewrite them with new data.
So stop using your storage drive and take quick action to restore your data. You can simply try the AppGeeker Data Recovery to access the recoverable data on your hard disk drive easily without needing any extra technology knowledge.
1. Can I recover files from a formatted hard drive?
Yes. If you've formatted your hard drive accidentally, your files will still stay on your drive temporarily. You can try to recover your files from a previous version backed up with File History, Time Machine, and external hard drives or cloud storage.
2. How to recover data from an external hard drive?
Connect the external disk drive with your computer. Then download, install and run AppGeeker Data Recovery. Follow the steps:
3. How to permanently erase a hard drive?
If you want to get rid of your old computer, you can wipe out everything on it to protect your privacy:
Make sure you've backed up all your personal data before you proceed to completely wipe your computer hard drives.
Well, that's all the methods for recovering data on a hard drive. When the data loss takes place next time, you'll know what you can do to get your data files recovered. If you have created regular backups of your hard drive, then it won't be necessary for to use extra hard drive recovery software. Or else, you'll have to let software like AppGeeker Data Recovery help you to get back all the lost files you want.