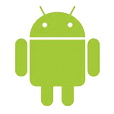
Text Messages Disappeared from Android Phone
An annoying issue: Photos on the Samsung phone have disappeared from the gallery app! Many users complained that their photos were lost after a system update, including holiday pictures, their best friend's wedding photo, and baby photo album. Or, they entered the gallery app one day and found that nearly 90% of pictures went missing. These pictures seemed to disappear for no reason.
So dreadful. But not to worry, here we will tell you how to find and recover photos (JPG, PNG) disappeared from gallery on Samsung.
This article about photo recovery applies to Samsung Galaxy S series (S21, S20, S10, etc), Note series (Note 10, Note 9, etc) A series, J series, M series, Z Flip series, tablets, etc.
Why have my photos disappeared from gallery Samsung
Actually, system malfunction or human error may result in photo loss. For example:
1. OS upgrade will make your system unstable and cause your pictures disappearing from gallery;
2. Too many videos and photos take up your memory of Samsung device, leading to just gray boxes shown in the gallery;
3. Accidentally delete the photos from the gallery app but you don't recover them from the trash within 15 days;
4. The image folder includes .nomedia file extension so that your pictures cannot be scanned, and is invisible in your gallery.
5. Your Samsung phone is corrupted with virus and all data is lost (in this case, using Android Data Recovery software can help you a lot).
Never mind, for the pictures don't not really disappear from your mobile device and there sure are methods to recover lost photos in your gallery of the Samsung phone.
But be warned: Don't save new photos and videos to your gallery app otherwise, the missing pictures will be overwritten and thus the chances of the photo recovery are slim. So, you'd better keep the Samsung phone not being used.
The five options to recover disappeared photos from Samsung
If you make sure you back up your Samsung smartphone periodically to your computer or to the cloud, you can restore your lost pictures from the backed-up items with a few clicks. But if not, other simple methods should help you get your photos back.
Option 1. Recovering missing photos by deleting .nomedia file
Option 2. Retrieving lost photos by clearing cache in gallery app
Option 3. Recovering disappeared photos on Samsung through the Trash
Option 4. Retrieving disappeared photos from the backup
Option 5. Recovering pictures from Samsung internal storage
However, before you get along with the following options, you can try a quick fix: restart your Samsung device. Some users reported that they used this way and their images reappeared to the stock gallery app. But rebooting phone is not the most feasible solution. That said, some people are able to retrieve pictures after restarting the device, while others may fail.
Option 1: Recovering missing photos by deleting .nomedia file
A folder with the .NOMEDIA file extension means that the folder will be automatically hidden because .nomedia file can stop any application from scanning or reading this kind of folder. If the path of your pictures or your image folder contains the .nomedia suffix, you can't look them out in the gallery app (but you can find them in the My Files app). Still, until you delete the .nomedia file or rename your photo files, you might recover lost pictures on the Samsung. Here's how.
Step 1: Unlock your Samsung phone, and open the My Files app.
Step 2: Tap the vertical three-dot icon, then select "Settings".
Step 3: In the new interface, find "Show hidden system files". Then toggle the switch on next to it.

Step 4: Return to the main interface of My Files by clicking the icon at the top left corner.
Step 5: Click "Images" under Categories section. From there, you are able to find the image folder that includes .nomedia file, and then delete it or rename the folder.
At last, you can restart the Samsung phone to see if your disappeared photo gets back to the gallery.
Option 2: Retrieving lost photos by clearing cache in gallery app
Sometimes, perhaps for the reason that too large cached data in the gallery app, part of your irreplaceable pictures suddenly has gone missing or the album is totally empty. If option 1 is not working, you can use this option. Note that you should clear up the cache (temporary files) when the Gallery isn't running.
Step 1: Open the Settings app preinstalled in your Samsung phone.
Step 2: Swipe down the screen until you see "Apps", and then tap it.
Step 3: Find "Gallery" by swiping down from the top of your screen again, and select the "Gallery".
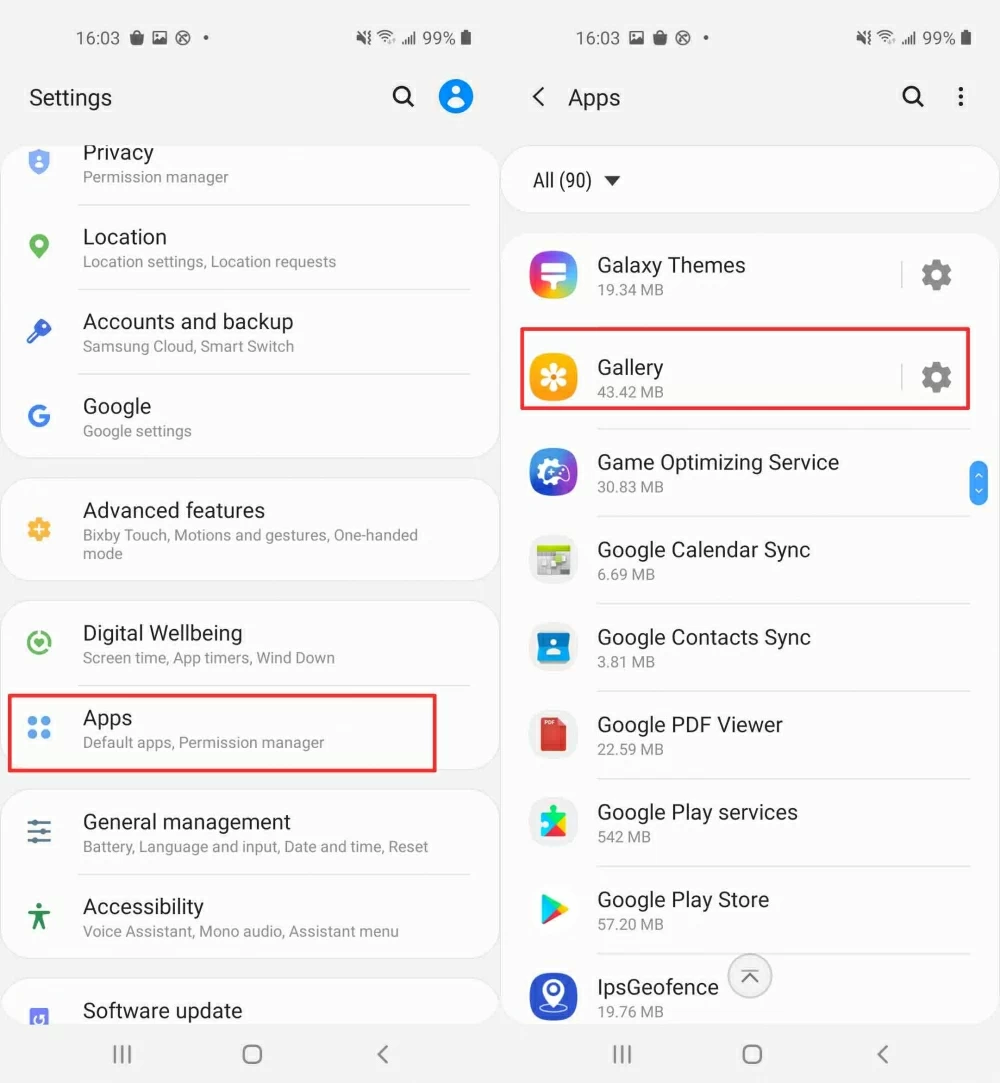
Step 4: After entering the Gallery App info, tap "Storage" > "Clear cache".

Step 5: Restart your Samsung phone, launch Gallery app, and you probably get the pictures back.
Option 3: Recovering disappeared photos on Samsung through the Trash
It's possible that you delete your pictures in My Files or Gallery app by mistake and then they are removed to the trash, so you mistakenly think that they have disappeared from your Gallery. As long as it's not more than 15 days, you can still retrieve those missing images.
From the Gallery
First things first, you should navigate to and open the Gallery app on your phone. Tap "Pictures" at the lower left of the screen. You will be greeted with the thumbnails of all your pictures.
Then, tap on the vertical three-dot icon in the upper right corner of the screen. In a list of choices displayed, you need to tap "Trash".

Next, in the Trash folder, you can click "Edit" at the top-right quarter and check the box next to "Select items" and tap "Restore" to get back your deleted/lost photos on the Samsung phone; alternatively, you can hold only one image and click "Restore".

Note that: Now in the Samsung phones, the deleted pictures or videos will be moved to the "Trash", but not in the "Recycle bin". Should your pictures don't show in the gallery again one day, try to retrieve them in the "Trash".
From My Files
The images deleted from "My Files" app is not in its Trash — if you click More options (the vertical three-dot icon) and then tap "Trash" in the app, you will find there's nothing in the Trash folder. But the disappeared photos are in the Trash of Gallery app. Therefore, if you want to know the steps to retrieve photos deleted from My Files, you can go back to the above "From the Gallery" part.
Additionally, you should know that if you accidentally delete the pictures in My Files app, the pictures will also be deleted from the Gallery. In other words, Gallery app won't show them to you.
Option 4: Retrieving disappeared photos from the backup
If you get a habit of making backup of your photos and other important data on your Samsung phone, this option is just for you. Here we're going to show you a step-by-step guide to recover images from Samsung Cloud and Google Photos.
Samsung Cloud
Samsung Cloud can automatically back up the phone and sync your data as long as you toggle on the switch of the data you want to sync in the "Sync and auto backup settings". When photo disappearing issue occurs, you are able to quickly and easily get back the lost ones, provided that you enable Gallery sync option. Please note that, Samsung Cloud only provides 5GB basic storage space.
Step 1: Unlock your smartphone, then tap the Settings app.
Step 2: Swipe down the screen, and click "Accounts and backup" > "Samsung Cloud"
Step 3: Tap "Gallery" > "Recently added", and then you can view all images synced with Samsung Cloud.

Step 4: In the upper right-hand of this screen, click More option > Download. You can enable "Select items and tap "Download", or select specific photos you would like to restore and click "Download".

And the web version of Samsung Cloud can also be used to restore missing pictures, just log into your Samsung account, click Gallery, and check the box next to the image you would like to restore.

Google Photos
In addition to using Samsung Cloud, some individuals may utilize the non-Samsung app like Google Photos to create full phone backup. Google Photos is a smart cloud backup application that is well integrated with Android Samsung devices. It also does a swell job of organizing your picture albums so that you can find them easily. But get back to the point, it allows you to download the backed-up images when you need.
It's recommended to retrieve pics with the web version of Google Photos, as it grants you to download multiple photos at a time.
Step 1: Open the web version of the Google Photos app, and log into your Google account.
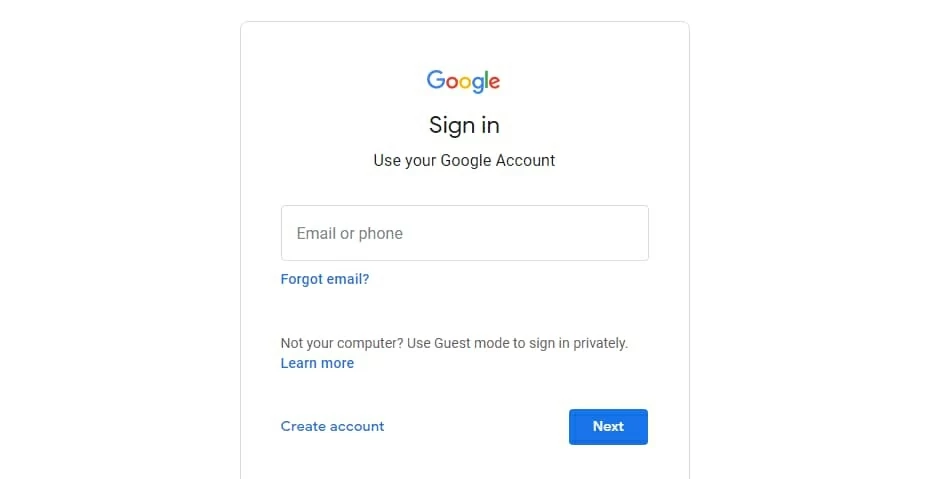
Step 2: Make sure you've selected the "Photos" option on the left of the screen.
Step 3: Enable the checkmark at the upper left corner of the image you want to recover.
Step 4: Click the vertical three-dot icon on the top-right of the screen, then hit "Download"

Also have synced photos to Google Drive, OneDrive, Dropbox or some other cloud storage solutions? That's great! You can open the cloud service installed on your Samsung device and download the picture you've lost in Gallery.
Option 5: Recovering pictures from Samsung internal storage
If all of the means above are not effective, your next step is to try to retrieve your disappeared photos from Samsung with a third-party recovery application - Android Data Recovery.
It's a piece of rock-solid recovery software with a slew of powerful features and custom options, which is compatible with many Android gadgets, like Huawei, HTC, LG, and Samsung. With this tool, you can easily recover the photos, messages, music, messages and other data stored on the device's internal storage without backup. You're allowed to deeply scan your phone and thus scan more lost data. Furthermore, you're able to selectively choose any pictures or data files to restore.
Steps to get back your missing photos on Samsung phones
Step 1: Launch Android Data Recovery app
First of all, click the download link and install the software with the setup wizard. About 1 minute, you will find Android Data Recovery is in your desktop.
Then, connect your Samsung phone with computer using a compatible USB cable and boot up the application. You can see a very user-friendly interface. In this window, you need to click Android Data Recovery tab.

Step 2: Allow USB Debugging on your Samsung device
After you hit "Android Data Recovery", you would see a pop-up window that tells you to allow USB debugging. So, remember to allow USB debugging on your phone.
Note: If "Allow USB debugging" window doesn't automatically appear on your smartphone, you can reconnect your device, or go to Setting app, swipe down to tap "Developer options", uncheck "USB debugging" and last check "USB debugging".
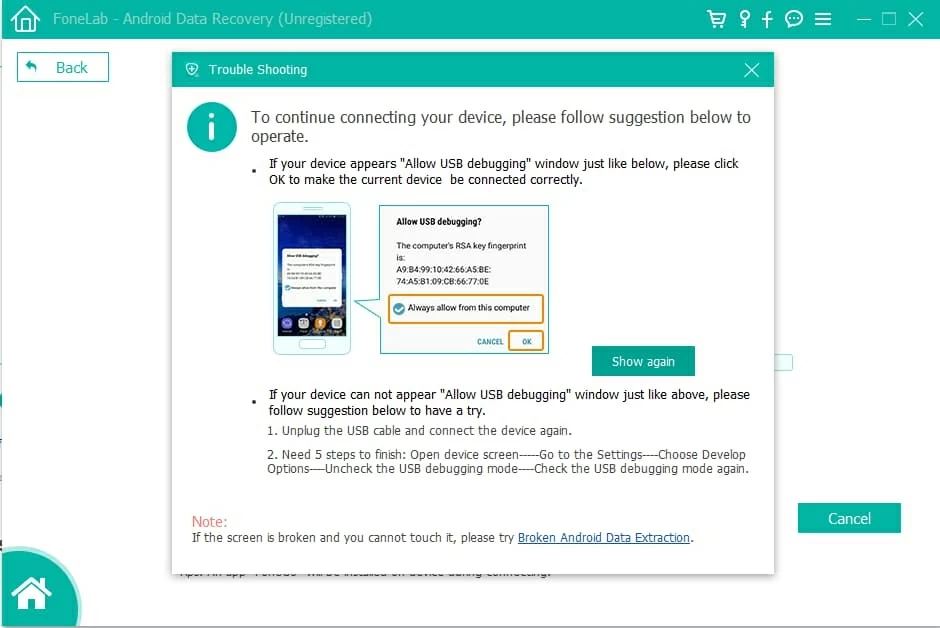
Step 3: Choose data files to recover
Now, you should tick the checkbox of "Gallery" and "Picture Library" from the options given and click Next button. After that, the tool will start scanning all photos on your Samsung.

Step 4: Select the picture to recover
From here, you can preview all the images including deleted items and undeleted ones. But if you still can't find disappeared photos, you can click Deep Scan to seek out them. Note that you should root your Samsung device before deciding to deeply scan it.
More: How to Root and Unroot an Android Device.
Once done, you're able to choose all pictures to restore. Also, you can select a portion of picture you wish to retrieve.
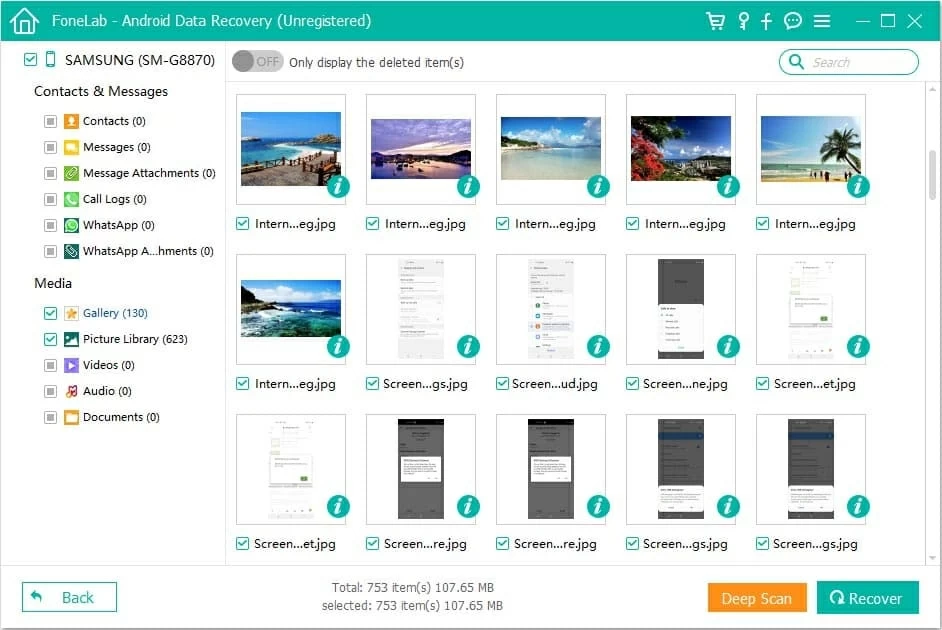
Step 5: Recover lost images
In the final step, click on the Recover button to get your important photos back. During the process of photo recovery, don't disconnect your phone or use the phone, otherwise, the recovery would fail.
Conclusion
So are your pictures invisible in the Gallery of your Samsung? Now you know how to retrieve disappeared photos from Samsung devices. You can try the five options we've mentioned one by one, or you can immediately try Android Data Recovery to get your images back.
Important: To avoid the same misfortune - photo loss occurs again, you should do backup for your Samsung in a regular basis using the reliable backup solutions.
That's it.