
What Can I Do When iPhone Is on Apple Logo Loop
Experiencing data loss on your Samsung Galaxy S20 & S20 Plus & S20 Ultra - or worse, accidentally deleting data that haven't backed up - is never an easy pill to swallow. Luckily, Samsung and third-party software developers can feel your pain, delivering multiple Samsung data recovery ways to recover data from Samsung Galaxy S20, S20+ or S20 Ultra phone. If you don't have a clue why data loss occurs and how to recover deleted photos, videos, messages, contacts or other lost data from your Galaxy S20 series phone (5G), we've solved the riddle of both below.
What Can Lead to Data Loss on Samsung
To be honest, how the data is lost can determine whether you stand a higher or lower chance of recovering deleted data from Samsung Galaxy S20/ S20 Plus (Ultra). Here're some common factors that can result in data loss on your Galaxy device.
Four Solutions on Samsung Data Recovery
The methods here range from restoring lost data from backups in Samsung Cloud, Samsung Kies and Samsung Smart Switch to retrieving deleted data from Galaxy S20, S20+ & S20 phone without backups by relying on third-party Samsung Galaxy data recovery software. All pictures, videos, text messages, call logs, contacts or other deleted files can be recovered using the same guide.
Option 1: Samsung Cloud
Let's kick off with restoring data from Samsung Cloud. If you use Samsung's free or paid cloud storage to keep copies of your phone and have set up automatic sync option for your deleted data and files, getting back data on Samsung S20 (Plus) & S20 Ultra should be done easily from the backups in Samsung Cloud.
The following wizard will show you how to access Samsung Cloud backups and restore the lost data. All the restored content will be back to their original locations.
If you've backed up app installation files and settings and need them back, you'll need to follow the on-screen steps to install the app and download the data copies.
Note: Certain countries may be not supported to use Samsung Cloud to back up and restore data on Galaxy device. Learn further information on here: Back up or Restore Data via Samsung Cloud
Option 2: Samsung Data Recovery Software
Can't restore from Samsung account or the latest backup doesn't include the missing data and files you need to restore? Android Data Recovery can be your lifesaver to retrieve Samsung S20/ S20 Plus (Ultra) data that's deleted or lost from any data loss scenarios.
It's shipped with a set of smart algorithms to trace down all data stored in your phone memory, categorize data based on types clearly after scanning, and get data recovered from Galaxy S20 series phone within one click. Better yet, it offers handy options to only display deleted files and preview texts, contacts, images, videos, etc. in details before doing Samsung data recovery.
Now, let's come straight to take a look at how to use the program to recover deleted files on Samsung Galaxy S20 series phone.





Option 3: Samsung Kies
Samsung Kies is another official tool that puts forward data backup and restore service for Samsung users. If there's a copy for your deleted data available in Samsung Kies, restoring disappeared files from Samsung Galaxy S20 phone from the backup there comes down to a few simple steps clarified as follows:
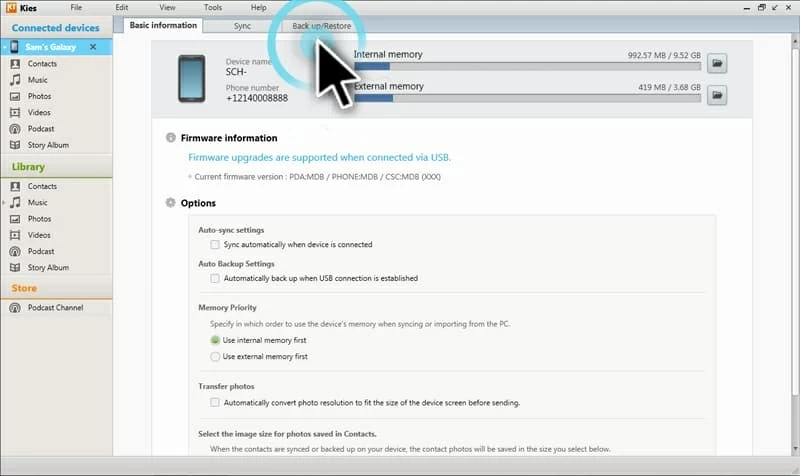
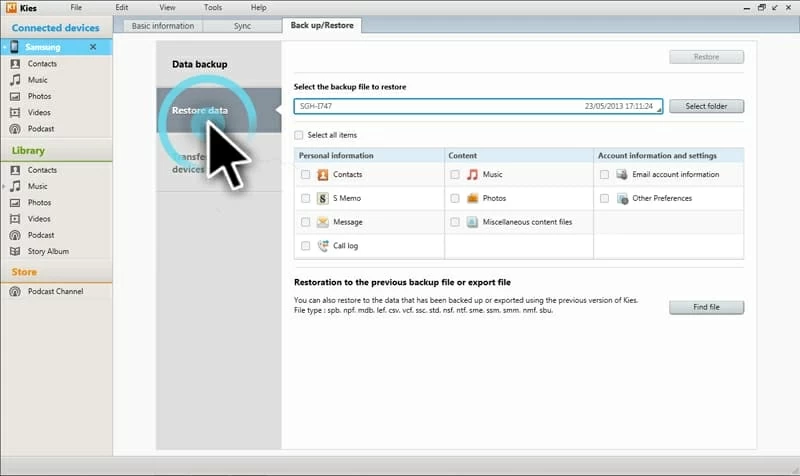

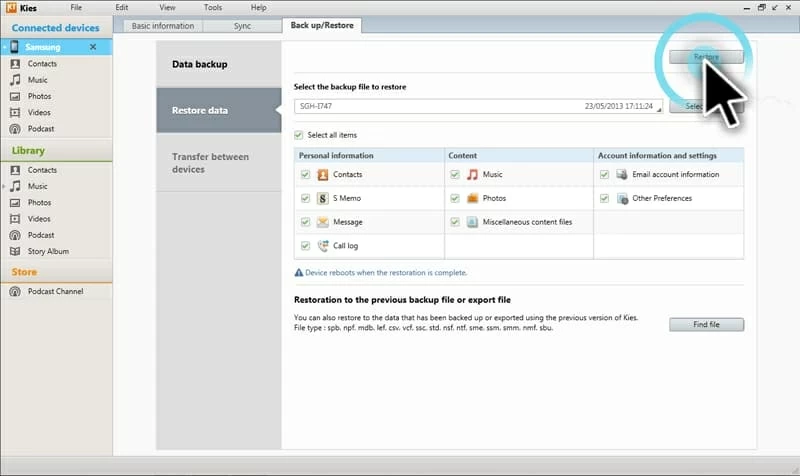
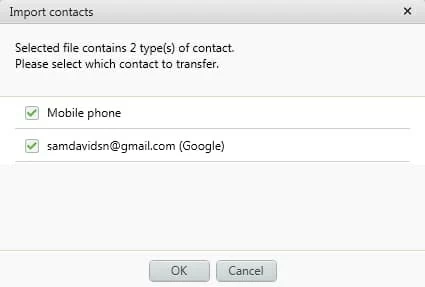
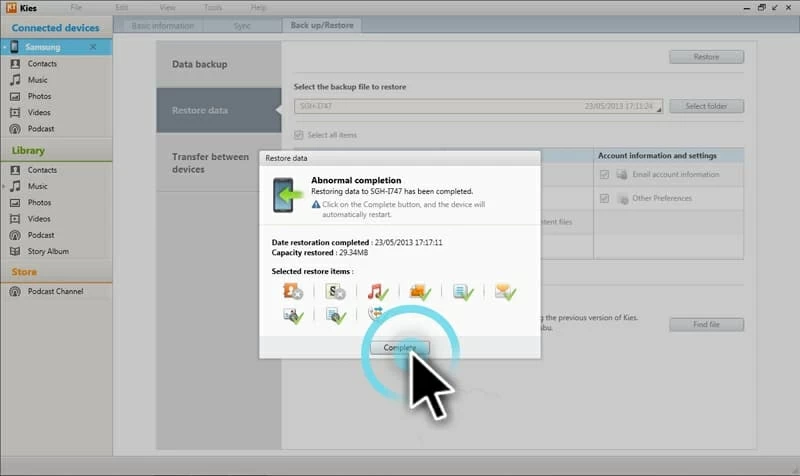
Warning: Kies doesn't support all Samsung smartphones and tablets. Read more here if you Samsung Kies fails to recognize your device.
Option 4: Samsung Smart Switch
Own an existing Smart Switch backup for the deleted data on your Samsung Galaxy S20 series phone instead? Step through the instructions below to restore your phone from a previous backup. using Samsung Smart Switch.
Tips: If the backup file you need to restore is encrypted, you'll be asked to decrypt the backup data first. To do that, enter PIN on your phone and tap Restore.

People also ask:
Q: Where is the Recycle Bin on Samsung S20?
Broadly speaking, there's no Recycle Bin on Samsung Galaxy S20 phones to temporarily keep all recently deleted files like what computers do. However, several native and third-party apps in your Samsung may have their built-in Recycle Bin features to restore accidentally deleted files.
For instance, you can go to Gallery app, tap the three-dots icon, choose Trash, choose photo(s) or video(s) you want to retrieve and click Restore button to restore photos and videos from Samsung S20 Gallery app's Recycle Bin, as shown in the screenshot below.
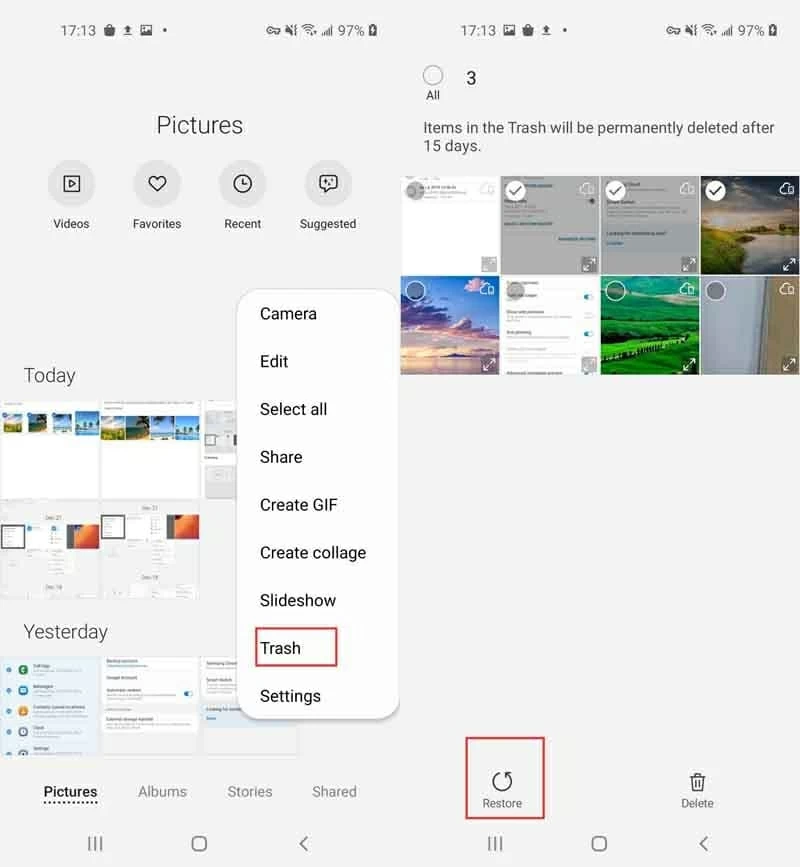
Q: Can you recover data after factory resetting Samsung S20?
If you've performed a complete data backup before resetting, you're sure to undelete data from Samsung Galaxy S20 series phone using the backup file. If there's no copy existing for the lost data and files, there's a possibility that third party Samsung phone data recovery tool can recover the wiped data, on condition that the data hasn't been overwritten.