
Why My iPhone is Stuck on Apple Logo Loop
I have a Samsung Galaxy S10 and I accidentally deleted videos from Gallery app while transferring to a PC to free up space. How to retrieve deleted videos on Samsung Galaxy phone? I've checked the Recycle Bin in Gallery app but only to find previously deleted photos. I just recorded the videos recently so no backups are made in Google Photos. Any more video recovery tips?
After spending hours on capturing videos at a concert or saving rare video albums from Snapshot stories on your Samsung phone's Gallery app, it can be nerve-wracking to find that they're deleted or lost. If you've scoured the DCIM, Camera or Album folder but still can't get back the deleted or lost video files, you don't have to lose hope. This post will explain how to recover deleted videos from Samsung Galaxy phone. Next, don't forget to set up an effective backup strategy after undeleting videos, which can cure the pain of data loss in the future.
Table of contents:
The steps for video recovery below are almost the same, no matter which Samsung Galaxy phone you're holding: Samsung Galaxy S series (S8, S9, S10, S20, or newer), Note series (Note9, Note10, Note20, or newer), A series, Z series, M series or J series. We've also elaborated how to recover deleted videos albums that you stored in microSD card in the end.
Gallery app's Trash
The first solution you come up with should be to recover deleted videos from Recycle Bin. Though due to the limited storage you can't find a Recycle Bin folder under your Samsung phone system, there's a neat feature called Trash (or Recycle Bin in some Samsung Galaxy series) in Gallery app.
It functions as computer's Recycle Bin, storing recently deleted pictures and videos from Samsung phone and tablet and providing a Restore button to undo accidental deletion. Do keep in mind that the files will be automatically deleted if they've been there more than 15 days, so do the recovery ASAP.
If you have no clue where is the Recycle Bin on a Samsung Galaxy Gallery app and how to get the deleted videos back, we'll show you the answers.
Tips: Aside from the Pictures tab, you can also access the Trash (or Recycle Bin) function from other tabs in the bottom of Gallery app screen: Albums, Stories and Shared.
Samsung video recovery software
What if the videos in Trash (or Recycle Bin) have been permanently deleted after 15 days or you mistakenly tap Delete button to erase video files there? Don't stress, as Android Data Recovery can save your bacon. It comes with a suite of high-end recovery tools, enabling the retrieval of videos in MP4, AVI, WMV, 3GP, FLV and other video formats from Samsung phone's internal memory.
Apart from video files, other Samsung files like images, messages, documents, and more can also be recovered from any scenarios like phone factory reset, virus attack, human errors, system failure, etc. As all the deleted videos are at risk of being overwritten by other new data, end all activities on your phone, then download and install this tool to recover deleted Samsung videos.





Pro Tips: You can use the same guide to recover videos or other files from Samsung tablet.
Samsung Kies
Samsung's Kies desktop tool can sync and back up Samsung smartphone or tablet to computer, including media files like videos and pictures and personal files like contacts and call logs.
If you have kept a copy of your missing Samsung videos through Kies and can access the computer where the backup files are stored, it's easy and free to restore deleted videos from Samsung. The workaround, as Samsung suggests, is as such:
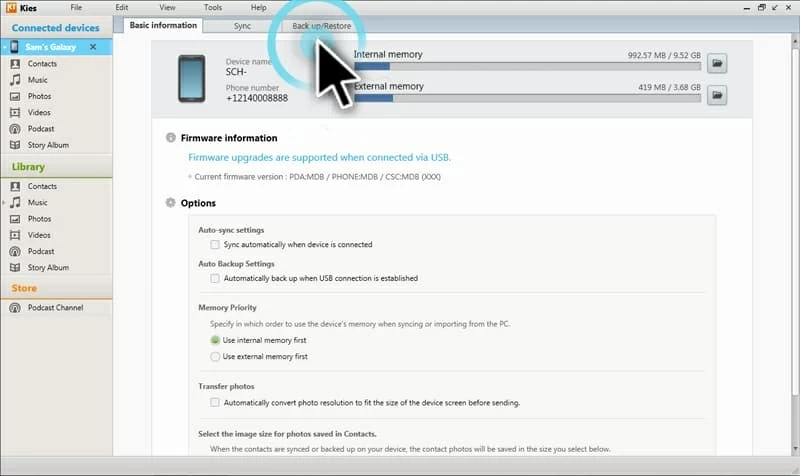
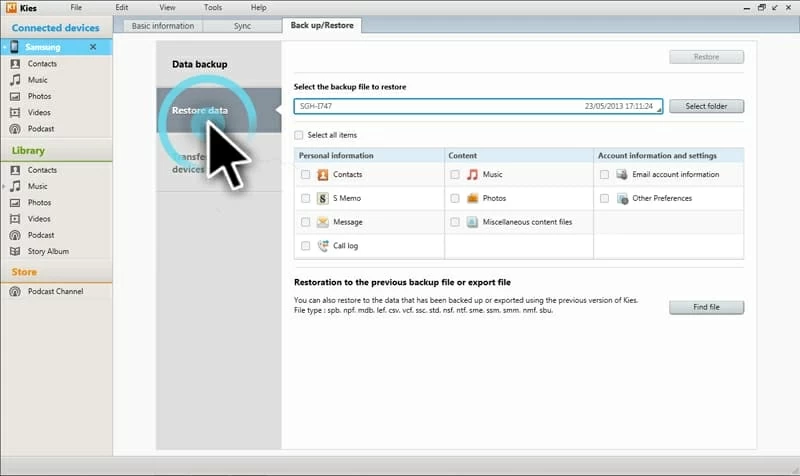

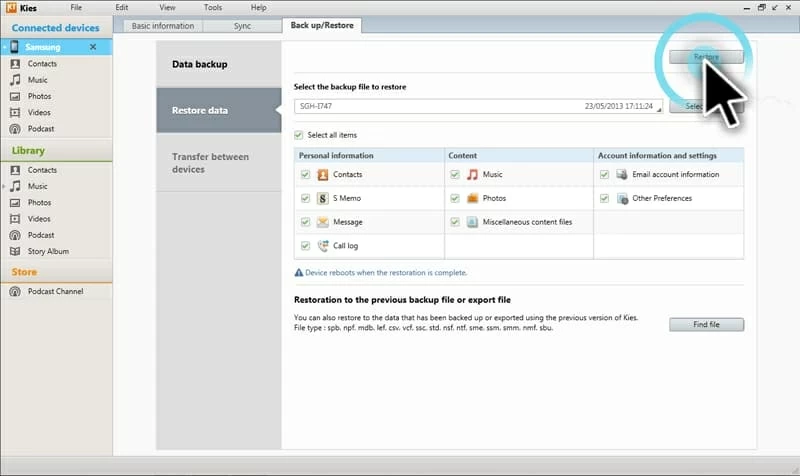
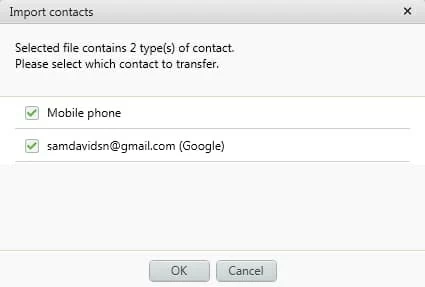
There's a reminder that Kies doesn't fit well with all Samsung phones and tablets. If you can't restore from the backups via Kies or your device can't be detected, go to the next method.
Samsung Cloud
If you're one of the users who make good use of 5GB free storage given by Samsung to make Gallery photos and videos syncing in Samsung Cloud for safekeeping, this trick is for you. Follow the steps below to access Samsung Cloud's Trash and get deleted videos back on Samsung.
Important: Your phone cannot upload files larger than a gig to the Samsung Cloud. Plus, except for the DRM-protected images and videos, all Gallery app's photos and videos are held in their original formats after being uploaded to Samsung Cloud.
Of note: The deleted photos and videos stay in the Samsung Cloud's Trash for a period of up to 15 days. When the period is over, they'll be permanently removed from Trash and can't be restored.
Google Drive
Similar to recovering videos from Samsung Cloud, it's also straightforward to recover permanently deleted videos from Samsung in Google Drive. It's worth mentioning that this approach only works when you have an archive of your deleted or lost Samsung videos on Google Drive.
Be aware: Google Drive will automatically delete the items in Trash after the 30-day period.
Recover videos from Samsung SD card
If your overriding concern is to recover a deleted video from microSD card in Samsung phone without losing its original quality or resolution, turn to Data Recovery. Video Files Recovered include: MOV, MP4, MKV, AVI, FLV, MPG, WMV, 3GP, etc.


Once done, go to the folder where the retrieved videos stay and move the videos back to the card by dragging and dropping to the DCIM folder in your Samsung phone.