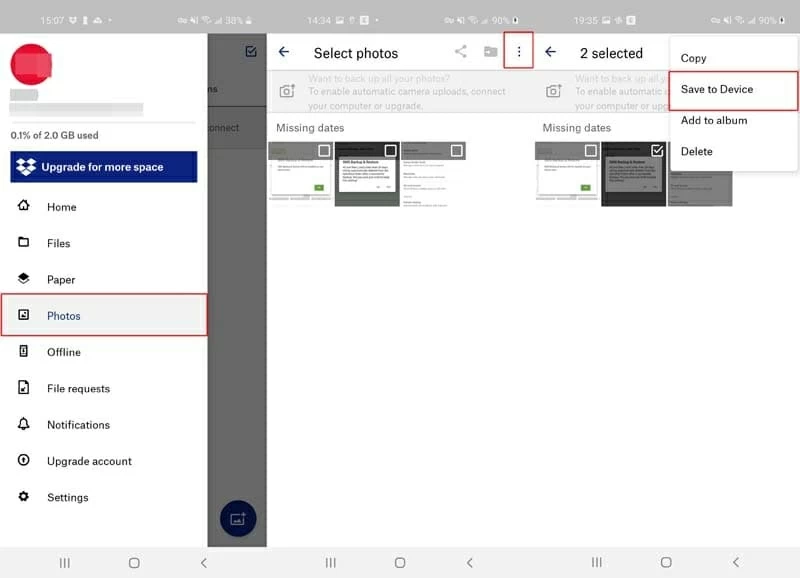Messages Icon Deleted from iPhone. How to Get It Back
Aspire to recover accidentally deleted photos on your Samsung Galaxy phone, but can't make the first move because of failing to figure out the Samsung photo recovery solutions? We've broken down a list of ways aiming to help you out of the photo loss and get all deleted or lost photos back.
Restoring backups from Samsung Cloud is an obvious option for free Samsung Galaxy photo recovery. When photo deletion occurs earlier than when a copy is created, a robust tool named Android Data Recovery can fix it up and show you how to retrieve deleted photos on Samsung phone without backups easily. Plus, Data Recovery tool can lend a hand to recover all deleted photos that were saved in Camera folder in SD card from a Samsung phone. We've also explained how to restore deleted photos backed up using Google Photos or other online backup services.
1. Samsung Cloud
You deleted a photo from Samsung Gallery app, moved it to Trash or Recycle Bin, and then emptied the Trash or Recycle Bin? This often results in permanent deletion on photos, but it's not the case if Gallery's Auto Sync feature is ON and the photo have automatically backed up to Samsung Cloud in advance.
This native Samsung backup tool offers a Trash folder, where you can find and restore the synced photos and videos that were deleted in the past 15 days. If the deleted photo is still in that grace period, it can be recovered from any Samsung device. This is what you need to do:
Once completed, go to your native Gallery app and check if it shows up the recovered photo(s).

Optional: How to recover deleted photos from Gallery when Samsung phone is lost or damaged
Make sure you've turned on two-step verification on your Samsung phone: Open Settings app and tap your profile image in the top right corner of the screen. Then, tap Password and security > Two-step verification > Galaxy device notification and activate your device.
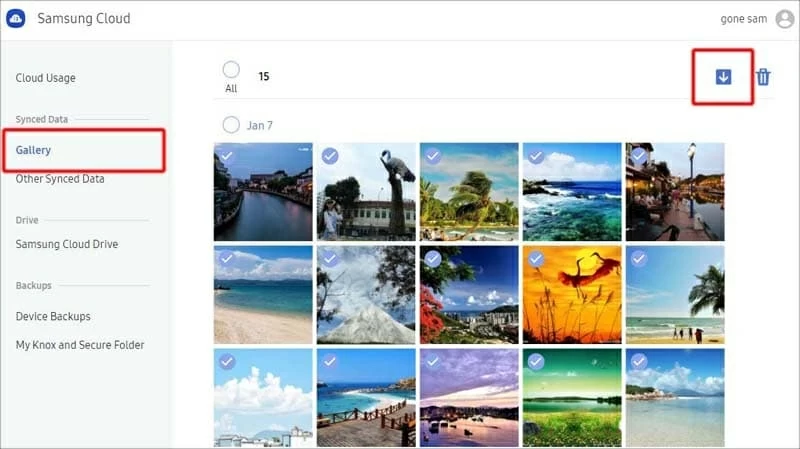
Now, locate the folder where the recovered pictures are saved and if needed, connect your Samsung device to the computer, then transfer the pictures back to your phone by dragging and dropping them to the DCIM folder in the device.
2. Samsung Galaxy photo recovery software
Your next station should be Android Data Recovery if you still can't undelete photos from Trash in Gallery or recover Gallery pictures that disappeared on Samsung Galaxy. It delivers an effortless and safe way to get deleted photos back on Samsung. All Samsung phones like Samsung Galaxy S series (S8, S9, S10, S20, or later), Note series (Note9, Note10, Note20, or later), A series, Z series, M series or J series, and all Samsung tablets are supported.
This tool is more of a user-oriented Samsung deleted pictures recovery tool, with which users can select photos (or other specific file types like video, messages, audios, etc.) to scan, locate desired photo(s) and select all or particular images to recover. Without further ado, download and install the application and learn how to recover deleted photos from Samsung gallery via this wizard.






Done! This trick helps recover deleted pictures on Samsung phone internal memory. If you intend to recover image that were deleted from microSD card in your phone or tablet, keep reading.
3. Recover photos from microSD card
Give Data Recovery a shot if you're seeking an efficient way to undelete photos on Samsung Galaxy SD card. It focuses on getting back permanently deleted pictures with their original filename, size, location and works well with all image formats like JPG, JPEG, PNG, BMP, TIFF/TIF, PSD, GIF, RAW, and more.



4. Google Photos
If the you've synced the photos and videos in Gallery app to the Google Account, there's a possibility that the deleted pictures have been automatically backed up on Google Photos. You can take a look at Trash in Google Photo and see if you can restore deleted photos on Samsung.
The photo will then be restored back to the album it used to be stored in. Note that the resolution limit that Google sets up for photos is 16 megapixels, which means that a photo will be resized to 16MP if it's larger than 16MP.
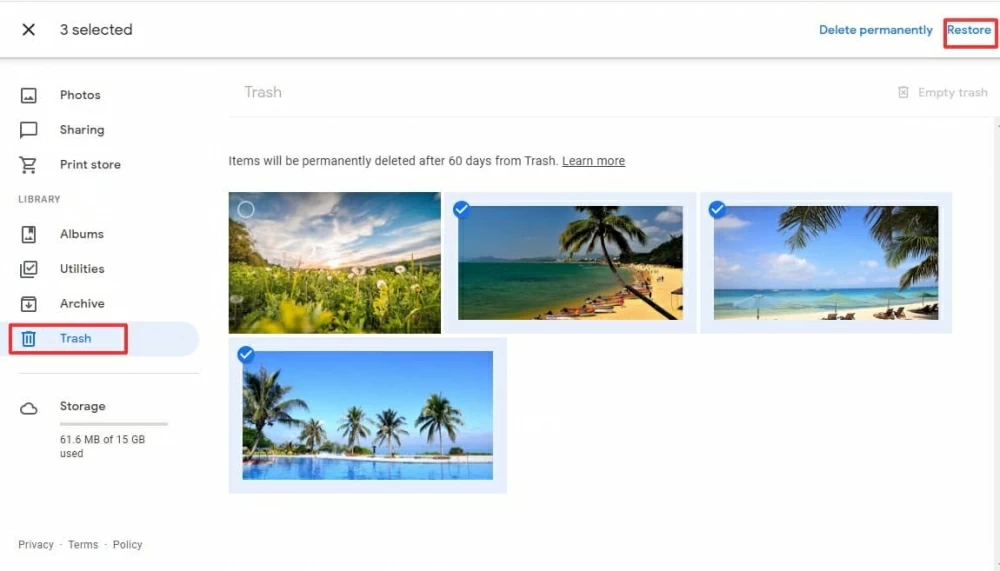
Extra step: How can I retrieve deleted photos from my Samsung phone without a computer?
When the restoration is done, the retrieved photos will be returned back to your Samsung's Gallery app, Google Photos library, or any albums that they were originally saved in.
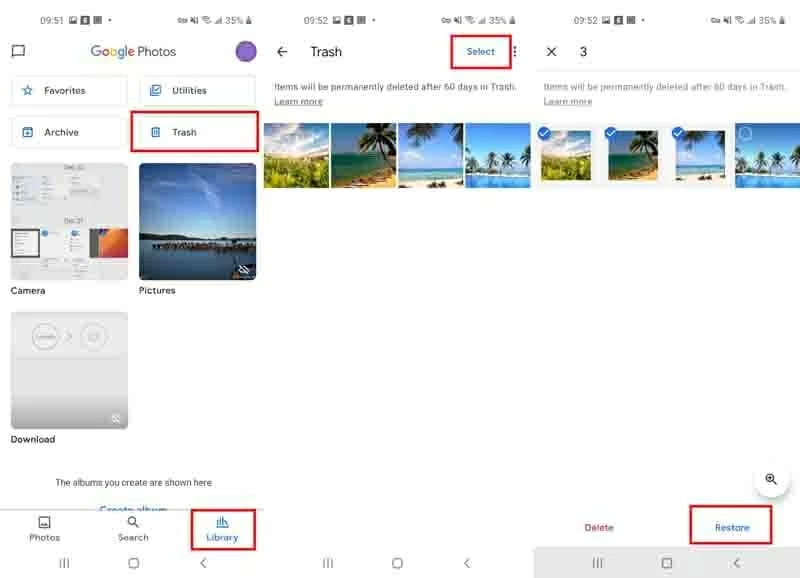
Essential: Google Photos only keep the deleted photos in the Trash for 60 days and it's worth mentioning that the deleted images can't be restored from Trash in Google Photos under the following situations:
In this respect, you have no choice but verify if the deleted photos have been backed up to other cloud services or seek help from a third-party Samsung photo recovery program to get back the recently deleted photos on Samsung.
A huge tip on preventing Samsung photo loss
Though there're so many techniques for Galaxy photo recovery, it still matters to take some actions below to avoid losing pictures from your Samsung phone in the future.
FAQs on Samsung Galaxy photo recovery
Q: Can I retrieve deleted photos on Samsung?
If you've recently removed photos by tapping Delete button in Gallery app, it'll be moved to Trash or Recycle Bin first. If you haven't emptied the Trash or Recycle Bin, odds are that the deleted photos are still there and remain recoverable.
Q: How do I recover permanently deleted photos from my Samsung
See if you've set your Gallery to sync with OneDrive, Google Drive or Dropbox automatically. If Yes, step through the instructions below to restore accidentally deleted photos from the backups.
1. OneDrive
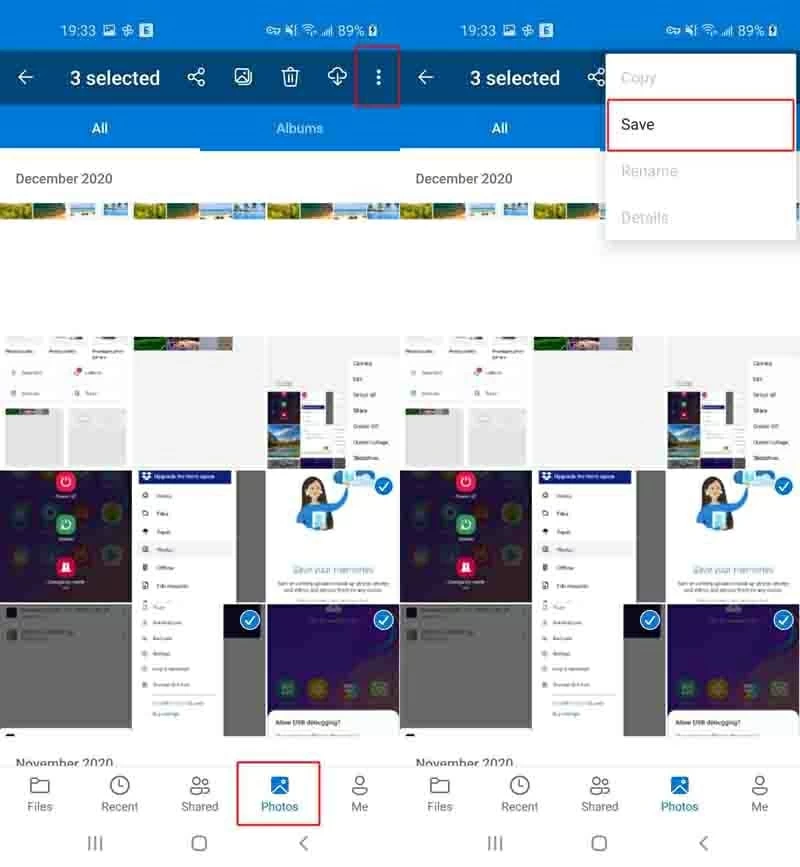
2. Google Drive
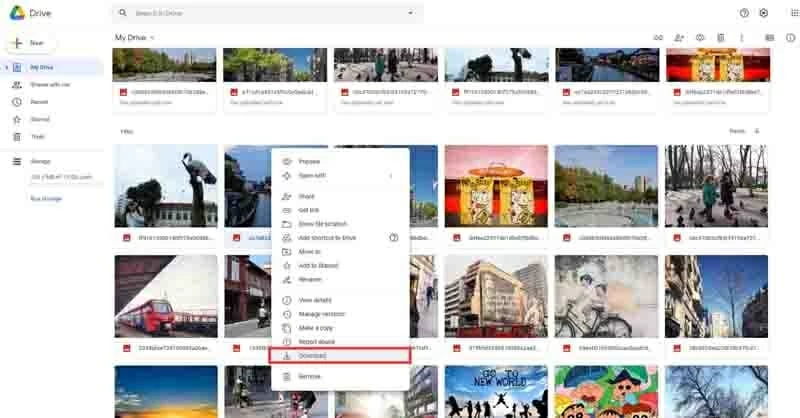
3. Dropbox