
How to unlock iPhone 15 forgotten passcode
This guide covers all possible ways to remove an Apple ID from iPhone with or without a password, whether it's your own account or still linked to the previous owner.

It's possible to fully remove an Apple ID from an iPhone, whether with or without a password.
For both privacy and security, removing Apple ID from iPhone is essential before selling or giving it away. This process disconnects all Apple Services linked to your iPhone, including iCloud, App Store, subscriptions, and more — ensuring no one can access your personal data afterward.
Normally, it requires your current password to complete this Apple ID removal. However, if you've forgotten your account credentials or are dealing with an inherited device still linked to a previous owner, alternative methods exist to remove the Apple ID without password.
In this guide, we'll explore all verified ways and show you how to remove Apple ID from iPhone with or without password in detailed steps.
Table of Contents
For quick removal of a previous or unknown Apple ID, iPhone Unlocker provides easy and efficient steps to get rid of Apple ID on iPhone/iPad even if you don't have the password.
Removing Apple ID from iPhone will sign out of your account and disconnect your device with all tied Apple Services, including App Store, Apple Music, iCloud, iMessages, FaceTime, and more. All previously synced data and purchases will be deleted completely.
If you cannot remove the Apple ID properly, your iPhone may be locked to previous owner (Activation Lock) and remain unusable unless the associated password is entered correctly. Thankfully, there are still possible ways for removing iPhone's Apple ID even without a password.
To prevent data loss, ensure you have an up-to-date iCloud backup or manually back up your data with iTunes or Finder on your computer before performing Apple ID removal on iPhone.
It can be a breeze to remove the existing Apple ID from your iPhone if you still have access to your current Apple account and password.
The easiest way to remove Apple ID from iPhone is to sign out of your Apple account in Settings directly. However, if you want to sell, give away, or trade in your iPhone after removing the Apple ID, make sure to turn off the Find My iPhone feature before removal — otherwise, it will trigger on Activation Lock (Locked to Owner screen) by next time anyone is trying to use this phone.
If you've got a second-hand device with an Apple ID linked to the last user, check the next part to remove previous owner's Apple ID from iPhone without password.
To remove Apple ID completely from iPhone in Settings:
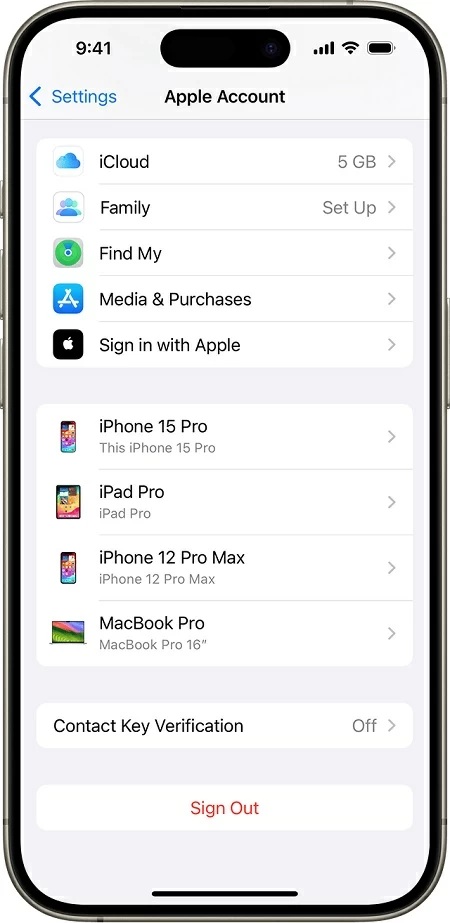
After the Apple ID is removed, all previously account-synced data and settings will be deleted but still remain available in iCloud. The locally stored content won't be lost.
If you don't have physical access to your iPhone but the Find My feature is still enabled, simply visit iCloud.com to perform a remote Apple ID removal on your iPhone even after you've sold it. Here's how to remotely remove Apple ID through iCloud Find My iPhone:
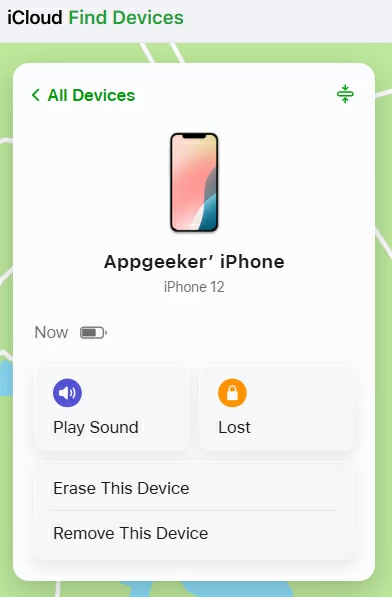
Once done, your iPhone will disconnect with your Apple ID. Additionally, you may use Erase This Device to completely factory reset your iPhone and erase all content and settings on it — allowing for new setup for next user or buyer.
Similarly, if you have an old Apple ID linked to your iPhone and you still remember the password, you can visit Apple Account website to remotely remove old Apple ID from your iPhone and delete all previous account data.
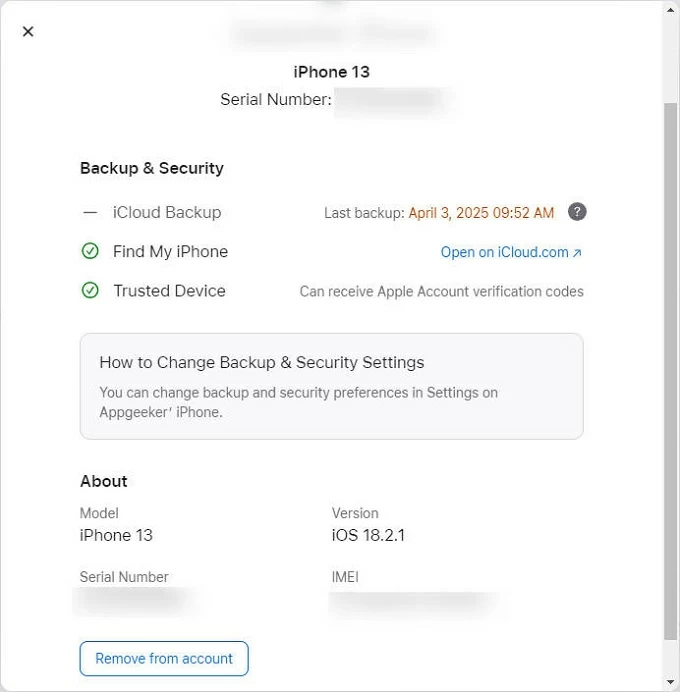
Whether you've forgotten your Apple account password or you have an activated iPhone with an Apple ID linked to the last owner, there are ways to remove the previous Apple ID from your iPhone without a password, allowing for new account setup.
Removing Apple ID without password is a simple process by using iPhone Unlocker. It's a powerful tool that enables quick and efficient Apple ID removal on iPhone / iPad in clicks.
Whether you forget your Apple ID password or your iOS device is linked to an unknown Apple account, this tool lets you remove the Apple ID and regain full control of your iPhone in minutes. The process is user-friendly and requires no expert skills. Its clear instructions will guide you to remove your own or pervious owner's Apple ID step by step.
Ensure your device has a screen passcode and you remember it. Here's how to remove Apple ID without password on iPhone, available for all iOS versions:
Step 1. Open iPhone Unlocker on your computer and select Remove Apple ID. It works for both Windows PC and macOS.

Step 2. Connect the iPhone to computer with a USB cable and click on Start to begin.
Note: Removing Apple ID will erase all current data, but you'll regain full access and enjoy all Apple services with a new Apple ID.

Step 3. Read the onscreen content carefully before removing the Apple ID. This step depends on whether the Find My is enabled on your device:
If Find My is off — Your iPhone will remove the Apple ID instantly.
If Find My is enabled and you're using iOS version under iOS 11.4 — To remove Apple ID directly from iPhone, reset all settings through Settings > General > Reset > Reset All Settings.
If Find My is enabled on iOS 11.4 and later — Confirm that the Two-factor Authentication is enabled on your iPhone by going to Settings > Settings > Apple ID > Password & Security. Important: If your iPhone hasn't enabled the 2FA feature, it will be locked with Activation Lock afterward. Ensure you read the onscreen warning carefully, then enter 0000 to confirm.

Step 4. Remove Apple ID from your iPhone completely.
Then, the software will automatically scan your iPhone and display device info. Click Start to download rightful firmware for Apple ID removal on iOS.

After that, enter 0000 and hit Unlock button to start removing. TIP: To prevent Activation Lock, ensure your iPhone has set a screen passcode.

Keep your device connected until the process is complete. Once done, your iPhone will restart, ready for fresh start with a new Apple ID.

Warning: Be sure that you've set an iPhone screen passcode previously — if iPhone Locked to Owner screen appears after removing the Apple ID, tap Unlock with Passcode? option > enter your screen passcode, and create a new Apple ID to sign in.

If Find My feature is disabled on your device, iTunes can help remove the Apple ID from your iPhone without password through a full restore, allowing you to set it up again with a new Apple account after erasing all previous data and settings.
1. Open the latest iTunes on your computer. Or Finder on macOS 10.15 and later.
2. Link your iPhone with a proper USB cable. If asked, enter your passcode and trust this computer.
3. Click the phone icon when it appears in the upper-left corner.
4. Move to Summary from the left side on iTunes (or General at the top of Finder window).
5. Click Restore iPhone button to proceed.
6. Confirm the restore process to fully reset your iPhone to factory settings.
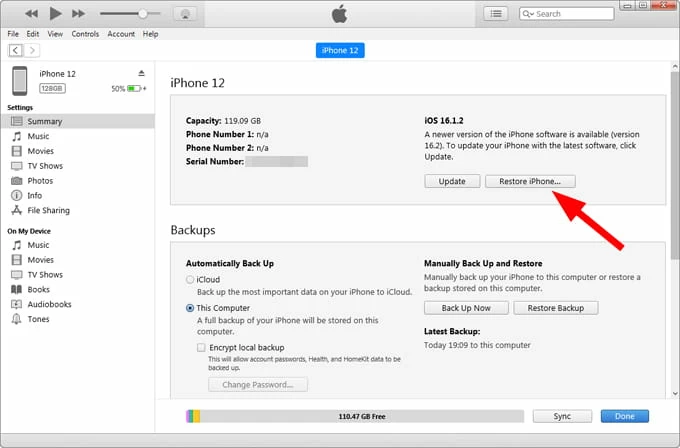
This will erase all current content and settings on your iPhone, allowing for new setup with another or a new Apple ID. It also works to unlock an iPhone 16 without passcode.
Note: Be sure the Find My is disabled. Or, the Activation Lock will be triggered on your iPhone after removal, still requiring the previous Apple ID password for login.
If you don't know the Apple ID password or lock screen passcode, enabling the Recovery Mode is a possible way to remove the previously linked Apple ID from iPhone when it's locked. It will erase everything on your device. Here are the steps to follow:
1. Power off your iPhone and connect it to your computer with a USB cable.
2. Open iTunes on your Windows PC or run Finder on your Mac. For macOS Mojave 10.14 or earlier, use iTunes instead.
3. Enable iPhone Recovery Mode. The steps are different, according to which model you have:
4. When entering Recovery Mode, a restore-or-update prompt will show up automatically.
5. Select Restore and confirm to restore and update your iPhone.

After restoration, the Apple ID will be removed from your iPhone along with all other data. Follow the initial prompts to set it up again and create a new Apple account.
Alternatively, if you're signed in with the same Apple ID on another iPhone, iPad, or Mac, you can easily find your previous iPhone in the device list and remove it from your Apple account.
To remove old iPhone from Apple account using another iPhone or iPad:
To remove previous iPhone from Apple account on a Mac:
This way, your iPhone will be removed from your Apple account, with all account-linked data deleted.
When you get rid of the Apple ID from your iPhone, it's optional to set it up again with a new Apple account or transfer the ownership to next user. To prevent activation lock, ensure that you remove the Apple ID properly. Or, the device will be locked and unavailable for any use.
Q1. Will removing Apple ID delete everything on my iPhone?
No, removing Apple ID will only delete the services and data tied to your account, including iCloud, iMessages, Apple Music, purchased games, and other related data.
However, if you remove a forgotten or unknown Apple ID from your iPhone using iTunes restore or third-party tools, the process may involve the deletion of all data on your iPhone.
Q2. Can factory reset remove the Apple ID from my iPhone?
A factory reset cannot completely remove the Apple ID on iPhone unless you disable the Find My iPhone feature and sign out of your Apple account before performing a full reset. Otherwise, the factory reset will live the Activation Lock, asking for previous Apple ID password to sign in.
Q3. Can I remove my Apple ID on my iPhone if I forgot the password?
Yes, the Apple ID can be removed on iPhone even if you don't know the password. To make it, here are a few options available: