
How to Unlock Forgotten Pattern on Android
There are many reasons why you forgot your iPhone 15 passcode. Don't worry, though. Here's how to unlock your forgotten passcode on iPhone 15 and get it ready for use again.
If you've already tried Apple's routes and still can't unlock the iPhone 15 when you forgot the passcode, you may use a well-known program named iPhone Unlocker to quickly unlock it.

You're able to restore your iPhone 15 from backup after unlocking a forgotten passcode.
Your iPhone 15 may hold sensitive data like personal photos, documents, financial information as well as online accounts. The best way to protect them from unauthorized access is set up a lock screen with passcode, which is easy to do in Settings page.
What to do if you forgot the passcode and now are locked out of the phone? How can you unlock the forgotten iPhone 15 passcode to regain access? Let's face it, we all need a working phone these days. While you can send the locked device to a local Apple Store and let the Genius help you out, you can do it at home yourself. Keep reading for a few tips on how to unlock iPhone 15 if you forgot the passcode.
Beware though, regardless of method you choose, all your data and settings will be deleted permanently and the device returns to factory settings after unlocking your iPhone 15 forgotten passcode. This process involves iPhone erasing and resetting.
Table of Contents
Applies to: unlock iPhone 15 without computer and forgot passcode
iPhone 15 has a "Forgot Passcode?" option available to unlock your phone when you forgot the passcode, which isn't visible in normal use.
Note: this method may not work if the iPhone 15 has Wi-Fi or cellular network.
1. Enter a passcode repeatedly at least 5 times.
2. From the iPhone Unavailable screen that appears, tap "Forgot Passcode?" If your iPhone 15 is still running iOS 15.2 - 16 software, you may see an "Erase iPhone" option, tap it instead.
Tip: Since iOS 17, all iPhone models show "Forgot Passcode?" here.
3. You should get into iPhone Reset page, tap "Start iPhone Reset" at the bottom right.
On the page, you may also get a link support.apple.com/passcode.
4. Enter your Apple ID password.
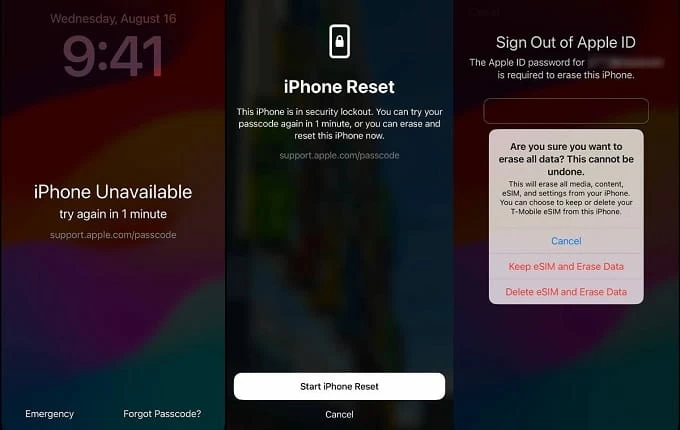
5. Tap "Erase iPhone." Let Apple reset your iPhone 15 and unlock the forgotten passcode. All your data will be deleted permanently, but you'll be able to restore your iPhone 15 using a backup.
Applies to: a quick and easy way for iPhone 15 forgot passcode unlock
If you've entered the wrong passcode a few times but no "Forgot Passcode?" appears on the iPhone 15, you may choose download a utility which claims to unlock the iPhone 15 passcode. You will find these easily out there, and one worth trying is simply called iPhone Unlocker.
The app is known for its superb screen removal tool that performs exactly as advertised. No only can it wipe passcode (4/ 6-digit codes, alphanumeric codes, Face ID, Touch ID) you forgot with ease, it also removes a forgotten Apple ID, Screen Time password, MDM lock, as well as backup encryption settings from your device.
Basically, iPhone Unlocker can do almost everything related to screen locks for you.
To unlock an iPhone 15 forgot passcode, first of all, download iPhone Unlocker app on your either Mac or PC, then follow the onscreen wizard to install it.
Step 1: Select "Wipe Passcode"
When you open this application, select the "Wipe Passcode" tool from the interface.
Next, use a cable to plug your phone into the computer. The app works in unlocking forgotten passcode for all models of iPhone and iPad, not just iPhone 15.
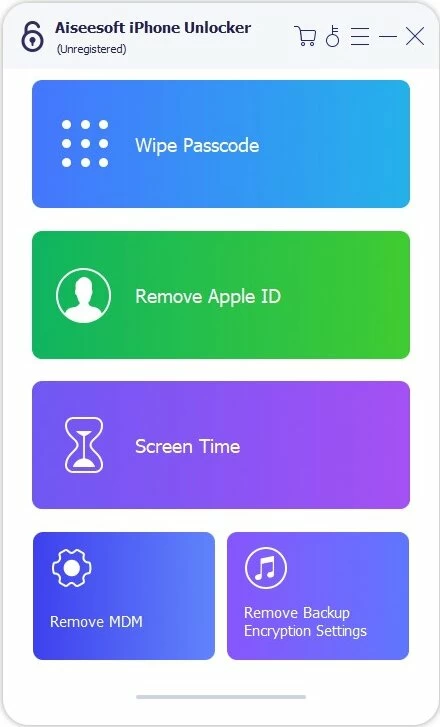
Tip: if your phone image doesn't appear on the app window, you may click "Device connected but not recognized?" link to troubleshoot it.

Step 2: Confirm the iPhone 15 information
Even if your iPhone 15 is locked without passcode, the app can detect its basic information. By default, you may ignore this and go to the next stage.
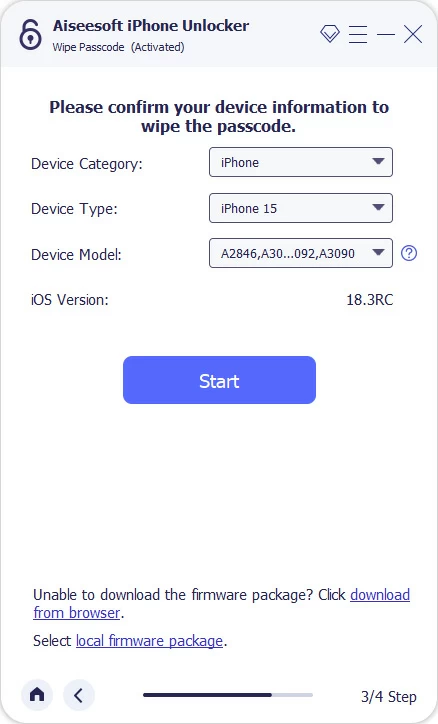
Step 3: Download the proper firmware for your iPhone 15 model
Click the "Start" button (see above), and then wait.
Once the iOS software for your locked iPhone 15 begins downloading, you'll see a progress bar up top; how long you'll wait depends on your internet speed and the size of the software version.

Step 4: Click "Unlock" to begin the process
After the download is completed, click the "Unlock" button on the screen.
You will get a warning message that pops up, read it carefully, followed by "0000" to confirm.
Finally, click the "Unlock" button again to begin iPhone 15 unlocking forgotten passcode process.

Be patient. The whole process could take a few minutes.

Done! Your iPhone 15 will reboot as if it's being set up for the first time.
Applies to: forgot iPhone 15 passcode unlock with iCloud credentials you have
There may be still hope if you have the iCloud login credentials that' synced with your iPhone 15.
However, you'll need to have already set up Find My feature — by default, it's turned on in Settings — to perform a factory reset on the iPhone 15 remotely in the event you forgot your passcode.
If you forgot passcode to unlock iPhone 15, go start by visiting icloud.com/find/ and signing in with your iCloud account information. If you also forgot your password of iCloud, you'll need to go to iforgot.apple.com to reset that first.
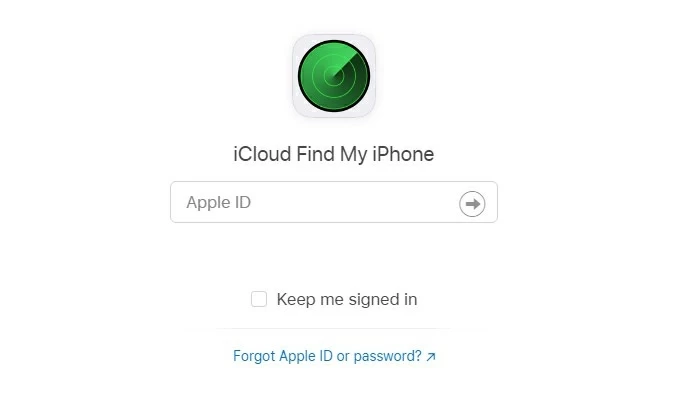
After signed in, you'll see a map of all your registered Apple devices with geographic location.
Select your iPhone 15 from "All Devices" drop-down menu.

After choosing your iPhone 15, iCloud will ask whether you want to play sound, enable Lost Mode, or reset the iPhone to factory settings. We're unlocking iPhone 15 and resetting forgotten passcode in this guide, so here select "Erase iPhone."

When a warning box appears, carefully review the information provided, then click "Erase iPhone" again. You may be asked to enter your iCloud password again to verify your identity.
Your iPhone 15 will begin the reset remotely.
Once that's done, you'll be prompted to set the phone up and enter your Apple ID and password to reactivate it.
The process outlined above works similarly between Apple devices. If your iPad is locked, you may also log into iCloud website in order to reset iPad without password.
Applies to: you have a computer at hand, along with iTunes installed
iTunes is Apple's device management software for iPhones and iPads. Install it on your Windows machine if you don't have it, and then follow these simple directions to restore your iPhone15 to unlock forgotten passcode from Recovery mode. For Mac users, run Finder app instead. The advanced mode is also capable of get rid of iPad Unavailable error.
1. Unplug and turn off the iPhone 15
First of all, to unlock forgotten passcode on iPhone 15 with iTunes, disconnect your device from any cables if connected. Then completely power it off by pressing Either of Volume button and Side button.
2. Boot the iPhone 15 into Recovery mode
For iPhone 8 and newer models, use Side button.
Press and hold the Side button on your iPhone 15 and immediately connecting it to your Mac or PC using a cable.
Keep holding the button until you see the Recovery mode screen. It's a screen showing an image with cable pointing to computer. Then release the button.
If, instead, you see the passcode screen with "iPhone Unavailable" error, you'll need to turn off the phone and try again to try entering Recovery mode.
![]()
3. Open Finder app on your Mac, or open iTunes on your Windows PC
Either your Mac or PC can help you unlock iPhone 15 forgotten passcode, but you will need to first enter the device into Recovery mode so the Finder app or iTunes can recognize it.
For iTunes, ensure it is up to date. You may check for updates in iTunes by going to iTunes > Help > Check for Updates.
4. Locate the iPhone 15 in Finder or iTunes
In Finder, click the phone name under Locations in the sidebar of the window.
In iTunes, click the phone icon in the upper left corner of the window.
5. Select "Restore" to reset the iPhone 15 and unlock forgotten passcode
You'll see a pop up window saying "There is a problem with the iPhone" and ask you to update or restore it to fix the problem. Select Restore and onscreen prompts to complete the process.
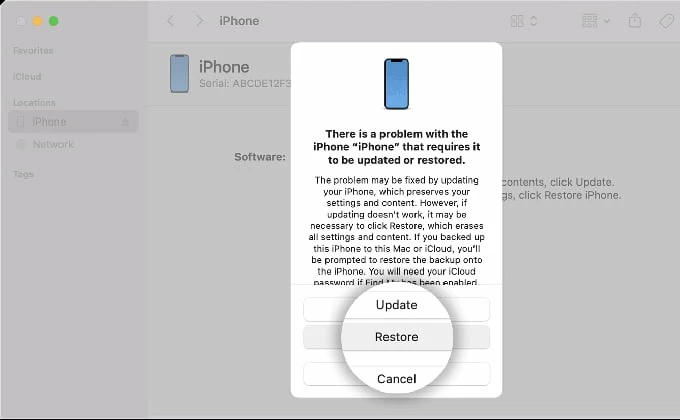
6. Set the iPhone 15 up
After the iPhone 15 data is erased and it's restored to factory settings, you'll be prompted to set it up again and given option to restore data using a backup.