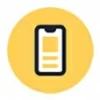
How to bypass iPhone lock screen
Your iPhone gets unavailable screen? If you have your Apple ID and password ready, or you have a computer with iTunes installed, you may be able to get your iPhone fix.
When your iPhone says unavailable

There're a few ways to reset your iPhone when you're locked out to an iPhone Unavailable screen.
Passcode-protecting your iPhone can be useful to keep prying eyes away from your personal info and data. But what if your iPhone locks you out—with an unavailable screen—from entering passcode or Face ID?
Let's say you got a "Security Lockout" message on the screen unexpectedly while charging, you then restarted the phone but it got into an "iPhone Unavailable" screen instead, leaving two options: "Emergency" and "Erase iPhone." Oops...
Whatever the reason, you're in luck. Beginning with iOS 15.2, Apple makes it easier to unlock an iPhone that says unavailable with Apple ID password. You can also use the native Apple's iTunes app, iCloud Find My, or third-party program to remove the iPhone unavailable lock screen to regain access to your device. Here's how.
Tip: Although this article focuses on bypassing unavailable screen on iPhone, it works on other models of iPad.
When your iPhone locks you out and offer no option for entering passcode, you may be wondering why is my iPhone saying "iPhone Unavailable?"
Normally, the iPhone Unavailable message means you have entered the wrong passcode to Lock Screen too many times and the iPhone has automatically locked itself down for a specific period of time. The most logic and simple is to wait until the time is up, then enter your correct passcode to unlock your iPhone.
If your forgot the passcode to your iPhone that gets a screen saying iPhone Unavailable, there's no way to bypass the passcode without resetting the phone and erasing all the data on the device. This isn't a problem as long as your data are saved in a recent backup that you can restore from to your iPhone.
Resetting the iPhone also removes the unavailable message on the Lock Screen, and gives you access to set up your iPhone again with a new passcode.
Here's how to get your iPhone out of unavailable screen to open the phone using the Apple ID password, the iTunes app, iCloud Find My feature, as well as a third-party application if none of the Apple ways have worked. Pre-requisites are as follows:
1. Apple ID and password: iOS 15.2 or later, network connection
2. iTunes: latest version, Recovery mode, computer
3. iCloud Find My: network connection, Apple ID, Find My enabled
4. iPhone Unlocker: computer, USB cable (download links below)
This is probably the simplest and fastest way to fix iPhone unavailable issue. If you have iOS 15.2 or higher and the device is connecting to cellular or Wi-Fi network, you should receive the "Erase iPhone" option in the bottom right of the Unavailable screen. It allows you to erase your iPhone right now without the use of the computer.
Follow these steps to remove your unavailable screen without a computer when the iPhone has iOS 15.2 or higher installed. You will need to have your Apple ID password ready, though.
1. Keep entering your passcode on the Lock Screen until the "iPhone Unavailable" or "Security Lockout" screen appears.
2. In the bottom right corner, tap the "Erase iPhone" option. Don't receive the option, try the next solution.

Apple adds a new "Erase iPhone" feature since iOS 15.2.
3. When an "Erase All Content & Settings" alert appears, tap "Erase iPhone" to confirm.

It will erase all your data once you select "Erase iPhone."
4. Enter your Apple ID and password when prompted. You will want to sign in with your credentials again to remove the activation lock during setup later.
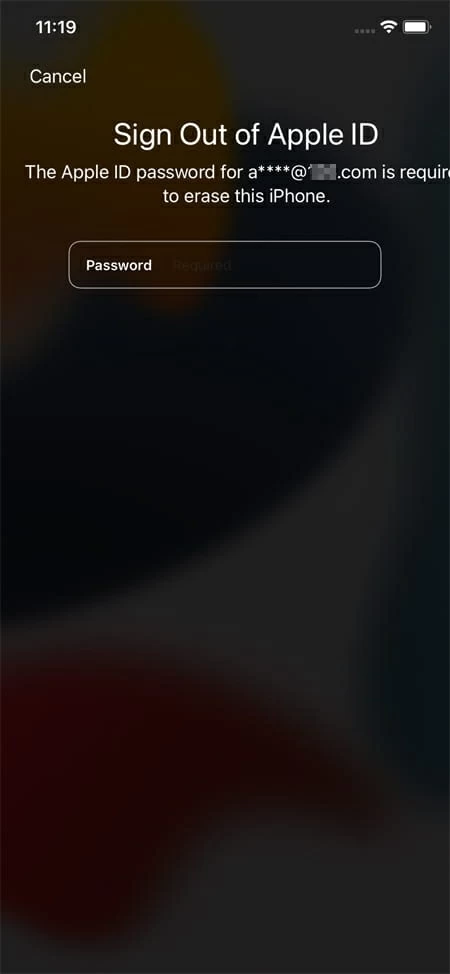
To erase your iPhone, enter your Apple ID password.
5. Once your passcode has been erased and the unavailable iPhone has been reset to factory settings, you can start again from Hello screen, set up your device and restore your phone from a backup.
If the "Erase iPhone" option is not available in your iPhone lock screen, you will need to use a computer to wipe off the entire phone. Here we're going to use a dedicated third-party program named iPhone Unlocker. It has a long and distinguished reputation among passcode unlocking software.
The whole process is easy and quick, let get started.
1. Download iPhone Unlocker and installed it on your either Mac or PC.
2. Launch the program and select "Wipe Passcode."

3. Connect your iPhone into the computer. If it's not recognized by the machine, you may need to put the phone into recovery mode by following the onscreen instructions.
For iPhone 8 or newer, press and release the Volume Up button, press and release the Volume Down button, long press the Side button even if you see the Apple logo. keep on pressing the Side button until you see a picture of a charging cable toward a computer on the screen.
For iPhone 7, press both the Volume Down and Side buttons until you see the recovery mode.
For iPhone 6s or older, keep pressing the Home button and Power button at the same time until the recovery mode appears on the screen.
4. Click "Start" on the program window to begin download proper iOS software for your iPhone.

5. Once downloaded, click "Unlock" button to begin reset the iPhone. Your unavailable screen and forgotten passcode will be removed soon.

6. Wait a few minutes for it to complete its task. Once done, you can set your iPhone up, restore your most recent backup, and use your phone again.
This program also helps you out if you forgot iPad passcode.
You can also plug your iPhone that has been unavailable into a computer with iTunes installed to restore your phone. Make sure you have iTunes upgraded to the latest version.
1. On your computer, open iTunes or Finder if you're using a Mac with 10.15 or newer, and connect your iPhone using the charging cable.
2. Start your iPhone' recovery mode to let iTunes recognize it. You can follow the instructions described in the previous solution to enter this mode.
![]()
3. On your computer, a pop up window will appear in iTunes asking you to select update the software or restore the iPhone to factory default option. Select Restore.

Click Restore option in iTunes, you can erase your unavailable iPhone and return it to factory settings.
4. Once you have done this process, your iPhone unavailable lock screen will be removed and the device will be reset to its factory conditions. Simply follow the setup wizard to rebuild your phone and restore a recent backup to get back your data.
1. Sign in to Find My iPhone website with your Apple ID on your computer browser.
2. Go to the top of the screen and select your iPhone that says Unavailable on the screen from the list of devices in the drop-down menu.

Find your iPhone from the list of all available iOS devices.
3. Click Erase iPhone, then click Erase iPhone again to confirm.

Using Find My iPhone, you can erase and reset your device without computer.
4. Enter your Apple ID password to sign out of your iCloud on your device. This is not the iPhone's passcode.
Your iPhone will be erased completely and return to its factory settings. You can then set it up and get back into your device as usual.
After you remove the iPhone unavailable message and open your iPhone, you will end up with an iPhone that back to how it was when it left the factory. You then have three different ways to set up your iPhone.
1. Start from scratch: If you don't want to restore from a backup or have no backup from which to restore, you may choose to start completely fresh with your device.
2. Restore from backup: If you have turned on iCloud backup automatically or backed your data to computer manually before you see the "iPhone unavailable" lock screen, you're able to restore your iPhone from the backup when you get to App & Data part of the setup screen.
3. Redownload data: You can re-download your purchased music, movies, apps, or books to your device for free if you have a purchase history.
The way to avoid seeing iPhone Unavailable or Security Lockout screen in future is to either be more careful about inputting your passcode when trying to unlock the screen, set up a passcode that is easy for you to remember but difficult to guess for others, or stop using a passcode at all.
It's also highly recommended that you enable "Auto-Lock" feature and set the iPhone screen to turn off automatically and go into Lock mode after 30 seconds. This will minimize the likelihood that it attempts to unlock itself when you place it in pocket.
Depending on how many times the incorrect passcode you entered and what iOS software you're running, there are different of error messages that you may receive on your iPhone screen.

iPhone locks you out and says unavailable or Security Lockout errors after several wrong passcode attempts.
If you're running iOS 15.1 older, you may see an "iPhone is disabled" error instead.
The more incorrect passcode entered in a row, the longer the lockout time is. A "try in X minutes" timer allows you to check how much time remains before you can enter your passcode to open the phone.
Typically, one minute timeout after 5 wrong passcode entries, then it increases 5 minutes for the 6th wrong attempt, 15 minutes for the 7th, one more 15 minutes for the 8th. If you still can't enter the correct passcode the 9th time, then the wait period goes up to 1 hour. There is another 1 hour lockout for your 10th time guess.
As soon as you get to the 11th attempt to enter the passcode, you're on your last life. If you're still unable to get it correct, the iPhone will automatically erase itself and restore to factory condition for iOS.
If you see the message "iPhone Unavailable" and you really forgot your passcode to the iPhone, you won't necessary to wait until the time runs out — there're a few ways to unlock "iPhone Unavailable" on screen and get into your iPhone. The bad news is that you need to reset the iPhone completely to its factory settings and then restore your backup to recover your data.