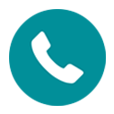
Migrating Call History from Old iPhone to new Huawei Phone
If you're getting a new iPhone 14, one of the first things you'll tend to do is to transfer all contacts from old Android phone to new iPhone. The process is pretty easy, but you can go through any one of several methods depending on the your needs.
Use Google Account
Before implementing a strategy of contact-transfer, consider whether you've synced contact information on Android device over to Google server. If you've already done this, you can log into Gmail account and enable "Contacts Sync" feature to transfer Android contacts to iPhone 14 (Plus, Pro, Max). Follow these steps:
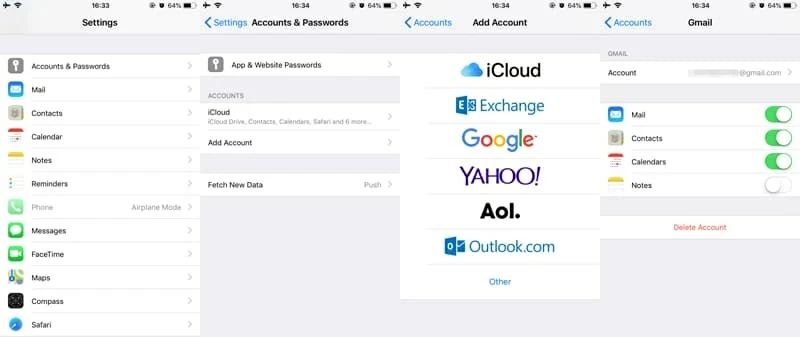
Turn to this page if you fail to sync Google contacts with iPhone 14 or other models.
Take the Easy Way Out : Use Data Transferring Tool
If you have a large amount of contacts to transfer, or if you want more control over the process, you can try to grab a third-party Android-to-iOS migration utility to get contacts from Android to iPhone 14 (Plus, Pro, Max). Phone Transfer application works exactly as advertised:
It's fairly simple and developed to move files. It can transfer nearly everything to iPhone 14. When both devices is detected, the software gives you better capabilities and flexibility to control over what you want to transfer. After the migration process, the transferred contents should be placed in the correct app, for example, the contacts info is maintained in Contacts app on iPhone.
The tool also has been enhanced with a few features like back up and restore smartphone, and even completely erase files on a device.
Steps to migrate Android contacts to iPhone 14
Step 1: Select "Phone to Phone Transfer" mode
Launch the software, and click the green Phone to Phone Transfer mode in the screen.

You now plug your Android phone and iPhone 14 to computer. On Android device, you need to enable USB debugging mode to allow connection.
If you have trouble in doing that please click here: How to enable USB debugging mode on Android

Step 2: Select contacts on Android
The utility will scan the devices that are connected to computer. When it does, the icon and name of the Android phone and iPhone 14 should display in its screen. Make sure Android phone is the Source device. Achieving this with the Flip button.
With that done, you'll be shown options for the Android data to copy to iPhone 14 on middle pane.
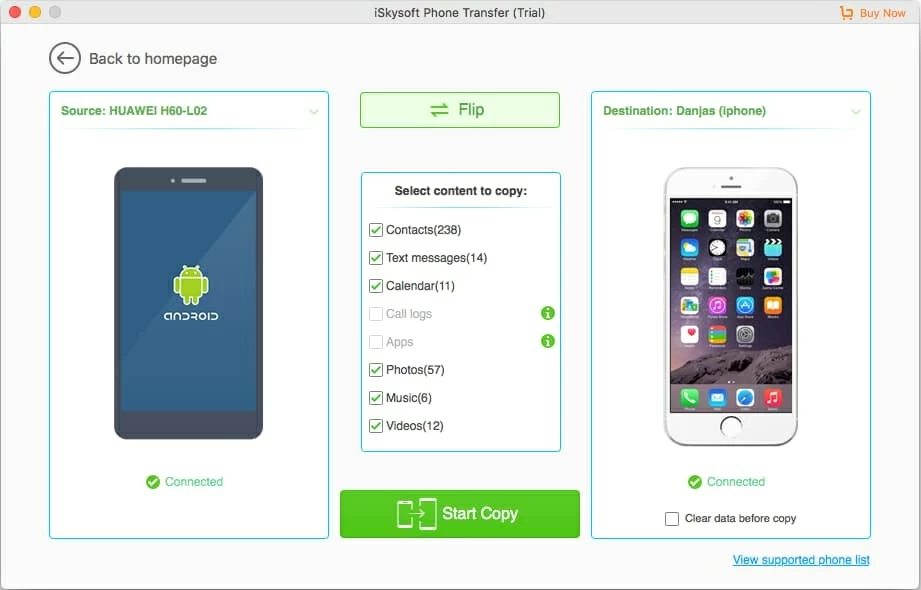
Step 3: Move Android contacts to iPhone 14
Now, select Contacts option in the list and click Start Copy button to begin transferring contacts from Android to iPhone 14. You should see the ongoing progress of the copying operation on the window.
Done!

Use Move to iOS App
Likewise, if your contacts are just stored in Android's storage rather than Google service online, you still have chance to copy Android contacts to the iPhone 14. Apple makes it easy with a free utility called Move to iOS. It's the one that specifically designed to wirelessly transfer data including contacts from Android over to new iPhone 14. Here's how it works.
Your Android device will transfer contacts to iPhone 14 and import them to Contacts app.

Note: Move to iOS is capable of transferring data files to a factory-reset or brand-new iPhone only. If you've your iPhone 14 set up, you need to reset it by going to Settings > General > Reset > Erase All Content and Settings.
Also see: How to restore deleted contacts on Android.
Use Android SIM Card
If you saved some of your contacts in the SIM card on Android phone and want to transfer over to iPhone 14 (Plus, Pro, Max), there's a way out by using the "Import SIM Contacts" option offered by Apple (the SIM card should be the same size in both devices).
The problem is that most current smartphones don't store contacts to SIM anymore, and thus this seems to a dead route for migrating Android contacts to iOS.

Related: How to recover text messages from iPhone 12
Transfer a VCF File via Email
The last solution for putting contacts from Android phone to iPhone 14 is to manually send the vCard of contacts via an Email that is accessible on iOS. This involves creating a VCF file on Android storage.
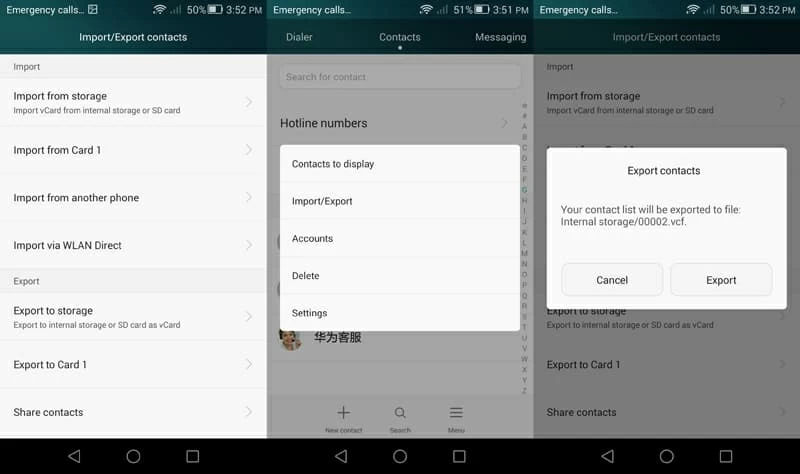
Done! You are now able to bring the Android contacts with you, together with contact numbers and details of per contact.