
How to Transfer SMS from iPhone to Google Pixel
I have an old iPhone 7 and I just got a new Motorola Android from Amazon. I would like the new phone to share contacts with my iPhone. Is there any way to copy all the numbers and other contact information from my old iPhone to my new Motorola? "
Making switch from iPhone to a new Android phone is always accompanied by a headache of copying a large amount of contacts in between. This post is going to explore a few ways to transfer all contacts from iPhone to Motorola phone.
You got a shiny new Motorola Android phone, but your contacts are all trapped in the old iPhone. Surely you don't want to spend half of your Sunday afternoon coping contacts from old phone to the new one manually and painstakingly. Well, there is other ways to get you out of this dilemma.
If you Google search on the Internet, you will get loads of results about the methods of iPhone contacts transfer, some of which involve many steps and some are difficult to handle. There are several ways and applications out there that'll help you jump platforms and transfer contacts from an iPhone to a Motorola smartphone in no time. But the easiest is Phone Transfer.
It provides you with an one-click migration of data including contacts from iPhone over to Motorola Android. You just need to connect two devices to the computer and select contacts option, and all the contacts in iPhone will go to your Motorola phone quickly. Besides contacts, other files like text messages, call history, calendar, music, and photos are also of great importance and Phone Transfer also do an one-click transfer in all these data altogether.
Despite its name, this utility isn't just for data transfer. You can also use it back up the data.
Now sit at your computer with your both phones on the desk and get started to move all contacts from iPhone to Motorola.
Step 1: Connect two both phones to the computer
Run the software on your computer and choose "Phone to Phone Transfer" from its interface.

Connect your old iPhone and new Motorola phone to the computer via USB cables. On iPhone, tap trust to analyze the data. And activate USB Debugging mode on Motorola.

Step 2: Select "Contacts" option after scanning the iPhone
Once connected, you will be greeted with a window as below with both devices' icon on both sides. iPhone is supposed to be a source device and Motorola as destination device. The button Flip is used to correct their place when necessary.
A scan of the source iPhone begins. A few seconds later, it will return a list of data files on the middle box such as contacts, messages, calendar, music, video, call logs, etc.
Next, check Contacts in the box as well as other file types you want to copy from iPhone to Motorola.

Step 3: Start copying iPhone contacts to Motorola
When you've selected the checkboxes of contacts and other data you want to copy from iPhone to Motorola, simply press Start Copy button on the bottom center to start the contacts migration process.

Just make sure both handsets stay connected while your contacts are transferring. After the process is complete, you should see all your contacts from the old iPhone on the Contact (or People) app on your Motorola phone, and you're ready to put your new Motorola to use.
That's it! Also see: Top 5 iPhone data recovery software applications.
Other ways to Sync Contacts from iPhone to Motorola Phone
All-in-one Phone Transfer program can do most of transfer work for us with a few mouse clicks, but if you don't want any costs, you can also stick to free ways to get the iPhone contacts transferred over to Motorola phone using Google account, iCloud, and third-party app — it's a bit tedious but it works as well.
Using Google Account
First you will need a Google account — you can create a Google account directly from Motorola phone or on computer.
Once you've created your Google account, grab your iPhone, head to Settings menu and navigate to the Account & Password > Add Account . Then choose Google option, and enter your login details. Afterward, you will be given the options for syncing to Google account. Make sure Contacts option is enable and the contacts on your iPhone will start syncing automatically.

Note that there's no notification telling you when the syncing process is done. If you want to monitor the progress, you need to go to Google Contacts website, sign in with your Google account and check the contacts.
After verifying the contacts, log in your Motorola handset with Google account and download the contacts to address book and you are all set.
[Read Next: How to get contacts back from Motorola phone.]
Using iCloud
If you have enabled iCloud on your iPhone, this method to move iPhone contacts to Motorola mobile phone make things easier.
On you iPhone, navigate to Settings, choose Passwords & Accounts, tap on iCloud under Accounts section. Once you get in iCloud account, turn on the toggle for "Contacts". This way your contacts should be synced in iCloud.
Next, open iCloud.com on your computer's browser, sign up for iCloud account and press Contacts image icon. Once you get to the next screen, click the Gear icon at the lower left corner and press Select All option. After that, click the Gear icon again and select Export vCard option. Now your contacts should be saved in a single .vcf file on your computer desktop.

When this is done, head to Gmail website. Once you've logged in, click on Gmail and choose Contacts from its pull-down menu. Click the More tab right beneath the Search bar, select Import option. This will introduce a pop-up window, from there, click Choose File and locate to the saved vCard file from desktop and click Import. You should now see a list of contacts get displayed on the window. (If you have some duplicate contacts in the list, you can use the Find & Merge Duplicate option under the More tab.)
You can get the contacts from Google to Motorola cell phone anytime.
Using My Contacts Backup App for iOS
Here's how to use My Contacts Backup app to move contacts from iPhone to Motorola smartphone:
After downloading and installing the application on your iPhone. Open it up and tap Backup to import the contacts to the app. Once the backup finishes, tap Email to get to the next screen. Enter your email address (Gmail or any other) and tap Send on the upper right corner. [See also: Recover contacts on an iPhone.]
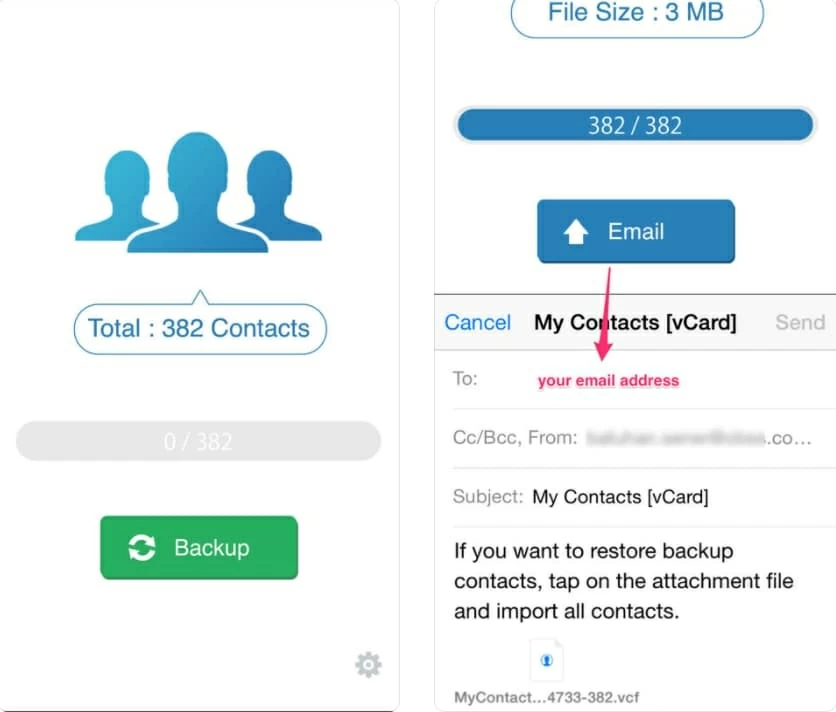
On your Motorola handset, open the email just received and download the VCF file which allows you to import to your Android handset.
That's it! In these free ways, you are able to eventually copy the contacts from iPhone to Motorola phone for convenient use every time you tend to switch iPhone to Motorola Android phone.
How to Restore Photos from iCloud Backup File
iTunes Alternative - Manage Contente between iPhone, iPad, iPod and Computer
How to Copy Text Messages from One Android Phone to Another
Motorola: Motorola Razr, Edge+, Edge, G Stylus, One Fusion+, G Power, One ZOOM, G FAST, One, One Action, Moto E, Moto G7 Play, Moto E6, One Hyper, G7, MOTO E, Moto Z Force Droid, Moto Z, Moto Z Droid, Moto Z Play, Droid Turbo 2, etc.