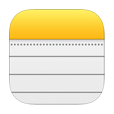
How to Recover Notes from an iPhone Quickly and Safely
As smartphones has become an inseparable part of our lives, their security is increasingly important. On this front, people opt to choose iPhone over Android and I am sure you are one of those switchers. Previously, you may have manually copied the music from Android to another for many times. But now, when you see the daunting number of the songs that have to be moved from Android to iPhone, you just perish that thought about it.
One of the constant obstacles that continues to keep overwhelming most music lovers is the lack of the reliable platform for transferring music from Android to iPhone. Such barriers of OS' incompatibility pose some challenges when you try to move all the files from Android phone to iPhone, especially a large array of music files. Fortunately, there are lots of apps out there can easily solve the problem and Phone Transfer does an excellent job of data migration.
Phone Transfer is an easy-to-use and efficient tool designed for both Android and iOS users who want to make data transfser between phones. It is as easy as it can be, straightforward, quick, a few click and there it is, your songs ready and cooked. In addition to music, it's also capable of migrate other data files such as contacts, calendar, messages, videos, photos.
Another distinctive feature of Phone Transfer is the ability to back up your data on device to computer, and restore the backups from the computer. You can even use it retrieve files from other sources such as iTunes backup, iCloud, or OneDrive.
Next, please click the link above to download the app on your either PC or Mac computer. The installation is pretty simple, you'll mostly click Next button a few of times. After that, follow the step-by-step directions below to see how to carry out the music transmission from Android over to iPhone.
Step 1: Select "Phone to Phone Transfer" mode
Launch Phone Transfer on your machine. Then, on its main interface, choose the green field named "Phone to Phone Transfer".

You'll get into next screen, as image shown below. From there, connect both handsets to the computer via USB cables. Then enable USB Debugging Mode on the Android phone.

Step 2: Scan the Android smartphone and select music
Both devices will be detected and displayed on the window. Use Flip button when necessary to make your Android handset as source device and iPhone as destination device.
Once connected successfully, the software will scan the Android phone and display its results in the center pane of the interface.
Next, select what file types you want to copy in the middle column by checking on the checkbox. For getting music from Android onto iPhone, simple check the option Music.

Step 3: Press "Start Copy" button
Finally, hit the green Start Copy button at the bottom-center to start transferring the Android songs to iPhone. If you have a good chunk of music tracks, it could take a while. You can have a cup of coffee and let the program do the rest.

After the transfer process completes, you can unplug both phones. Now, all songs from the old Android phone should appears on your new iPhone.
More Features about Phone Transfer
Prevention is better than cure. Backup is always the best way to ensure you can always get accidently lost and deleted files back again from your device. This is how backup, another feature of Phone Transfer, comes into play.
The backup procedure is similar to that in moving contacts from iPhone to Android phone mentioned above. First, connect your phone to the computer via USB. then hit the Back Up Your Phone module button on the main interface. Next, check the contacts or other contents you want to backup from the scan results. Finally, hit the Start Copy button for the backup process to commence.
To retrieve the backups from the computer, just click the orange Restore from backups module on the interface, then tick the contacts (or other items if required) and press Start Copy button. After a while, the restoring process is completed. Disconnect your phone from the computer.
How to Copy Music from iPad and Save onto a Windows PC
How to Get Lost Data Back from My iPhone
How Can You Migrate iPhone Call History Over to ZTE Smartphone
Supported models: iPhone 13 lines, iPhone 12 mini, iPhone 12, iPhone 12 Pro, iPhone 12 Pro Max, iPhone 11 series, iPhone SE, XR, XS, X, 8, 7, etc.