
How to Migrate Contacts from Samsung to iPhone
How do you transfer and upload SMS messages to new iPhone? I have received a new iPhone 13 which is already set up. I am trying to figure out the best way to add my text messages from the old iPhone to the new iPhone without overriding the current conversations on the Messages app. Please help me, I have so many texts for last 2 years.
Getting a new iPhone to replace the old one is great, but the new device won't come with your important data including texts and iMessages that are stored on the old iPhone. Just like most of people, you will probably want to know if there is a way to make your messages transfer from iPhone to iPhone go smoothly.
You're lucky enough! Moving texts and iMessages from iPhone to iPhone is a pretty simple task. In this post, we're going to be showing you 5 most commonly used options to handle it. Based on the situation you're in, choose the one that works best for you.
Transfer texts to new iPhone from iCloud backup
Apple understands how important your texts (MMS, SMS, iMessages) are and have the migration pretty easy, as there are several Apple's own options to move messages from iPhone to iPhone. Among them, iCloud is likely the easiest way to go. This method only requires you to back up old iPhone's messages to iCloud. Then you can set up the new iPhone by restoring the backup from iCloud to get text messages onto new iPhone.
iCloud will start backing up your old iPhone's data to cloud, including texts: iMessage, text (SMS), and MMS messages. Once it's done, you're ready to transfer your texts to your new device from iCloud backup.

All data in the backup will start to download to your new iPhone. Eventually all your text conversations will appear on the Messages app on the new iPhone.
What does iCloud back up? - Apple Support
Transfer texts to new iPhone with 1-click utility
Those who want to transfer text messages from iPhone to iPhone without iCloud, or have SMS on the new iPhone and just want to merge the old messages from the old device also have luck enough.
The second way to accomplish transferring messages from one iPhone to another is by simply using a neat third-party program named Phone Transfer. It gives you ability to transfer content between iOS and Android, no matter which model of the phone you're running. With it, you just use a computer as a go-between, connect both your phones, and you're in business.
What's great about this program is that the migration process won't result in overwriting any existing files that you want to keep on the new device. Let's move forward and see how it works on transferring text messages from an iPhone to an iPhone.
The transfer process can take some time, depending on how many messages (including SMS, MMS, iMessages) you're migrating over to your new iPhone.
Please be noted: you can use the Flip option on the top center to adjust their position to ensure that the old iPhone is on the left side as source device.

In additional to text messages, as you can see in the interface, the program can also transfer contacts, call logs, calendar, photos, music, and videos between phones.
Sync text messages between iPhones with iCloud Messages
In case your both iPhones are running iOS 11.4 or above, there actually is another way to store all your messages from old iPhone to cloud and sync across your new iPhone with iCloud Messages feature. It's pretty simple.
Your messages on old iPhone will sync to new iPhone and you can view them in Messages app.

Texts transfer between iPhones with iTunes or Finder
Sometimes you still can do things the old-fashioned way. Another simple solution to get your SMS and iMessages transferred from iPhone to iPhone is using iTunes and Finder. This method works similarly as that of iCloud in Method 2 above.
To transfer messages to new iPhone from old iPhone using iTunes or Finder, follow these steps:
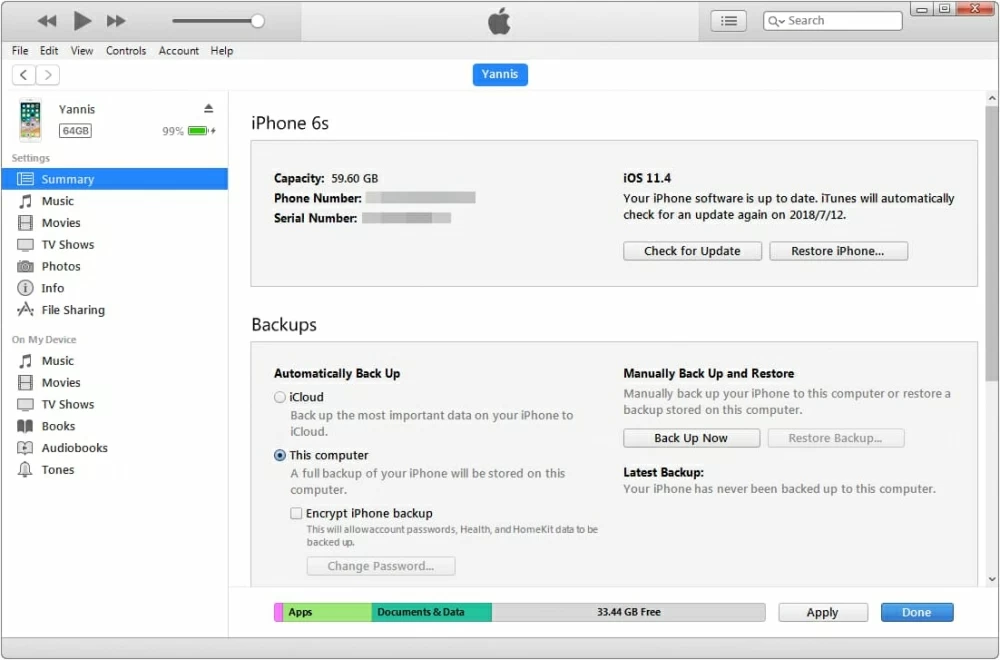
This way, you're able to restore backup that contains text messages to the new iPhone.

Lost texts on iPhone? Check out our article on how to recover deleted messages on iPhone.
Quick Start - keeping old and new iPhone side by side to move texts
Using Quick Start to transfer texts messages from one iPhone to another is another simple method in theory as long as both iPhone devices are using iOS 12.4 or later. Quick Start offers the option of using iPhone migration, making data migration including messages from the current iPhone to the new one direct and easy.
Keep both iPhones near each other until the data migration process is complete. Once done, you should have all your old iPhone messages onto new iPhone.
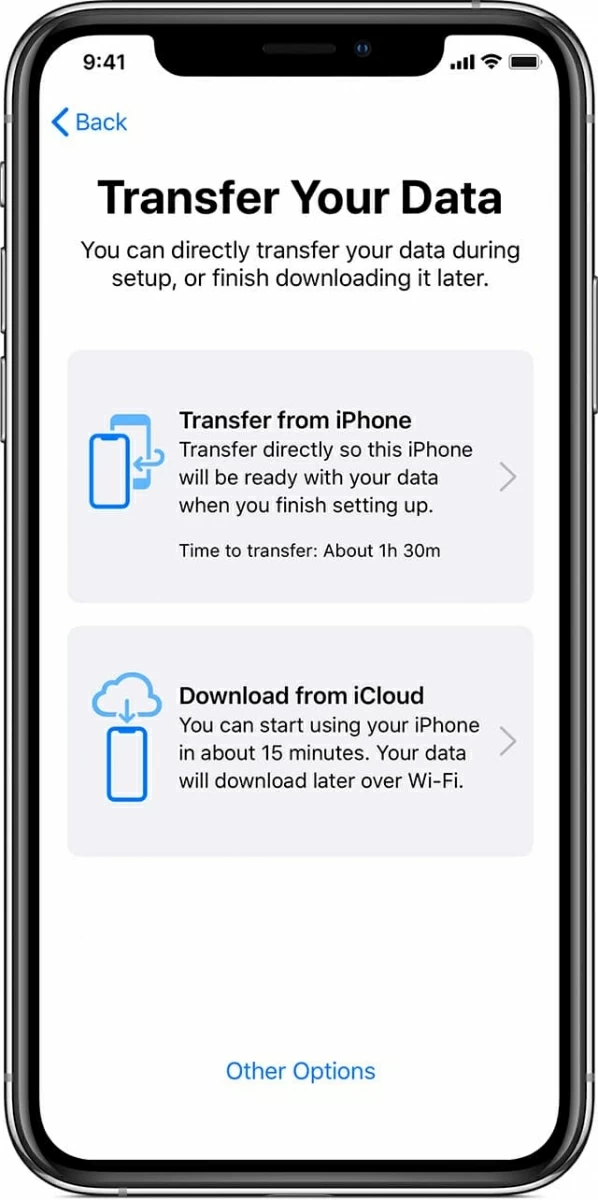
We hope this tutorial helped you copy messages from one iPhone to another. Good luck.
How to Move SMS from Google Pixel Phone to an iPhone
How to Copy Contacts on Sony Xperia Android Phone to iPhone
Supported models: iPhone 13 lines, iPhone 12 mini, iPhone 12, iPhone 12 Pro, iPhone 12 Pro Max, iPhone 11 series, iPhone XS, iPhone XR, iPhone SE, iPhone X, iPhone 8, iPhone 7, etc.