
Fix iPhone X Black Screen Issue
It's a no-brainer to charge your iPhone 7 or iPhone 7 Plus: connect to the charger with cord, view a large battery icon displaying on the screen, and you're done. Sadly, however, bugs could crop up inexplicably, leading to iPhone 7 (Plus) not charging properly or charging slowly though everything is seated well: the phone, the USB cable, the charging port and the charger. But worry not, there're some tips and tricks that can make repairing charging woes less painful when this occurs.

The mechanism behind the way the rechargeable lithium-ion batteries work dictates that hardware and software perform the charging process together. Namely, that iPhone 7 (Plus) won't charge at all could be the result of any breakdown on the phone software or the charging accessories. With that in mind, follow up the given methods below to eliminate all the possibilities then get them fixed.
If you plugged the phone in but it doesn't seem to be charging - no recognizing the cable either for wall plug or AC adapter, no lightning icon appearing or won't charge past 2% or 3%, it may be sustaining some software bugs. Here's what to do to fix an iPhone 7 (Plus) that won't charge.
Forcing your device to reboot is a good starting place for dealing with an Apple iPhone 7 (Plus) that's not charging or turning on. It's basically the equivalent of pulling the power plug and forcing the device to shut off and start up again, which won't alter anything inside the device.

Especially, if the battery power is extremely low, you'll receive nothing but the flashing red battery icon on the screen after hard resetting. Regarding of troubleshooting such tricky problems that prevents iPhone 7 (Plus) from charging, a third-party iOS repairing utility could be your lifesaver.
iOS System Recovery is a powerful tool to have in your kit for iOS & iPadOS system repairs. Whether your device is suffering charging failure, frozen screen error, or black screen death, it'll restore it back to its original healthy state and make it run like new. To that end, it'll do a quick yet deep scanning for rooting out behind-the-scenes faulty or damaged system files. Then it'll replace them with fresh firmware database automatically, reviving your phone in mere minutes.
Tips: This software supports both Windows and macOS operating system. And there's no data loss in applying it to fix iPhone 7 (Plus) battery not charging or charging slowly.
Step 1: Connect your phone to computer
First, go ahead and open the utility and let your device communicate with the computer via an official lightning cord.
Once you get into the software page, select "More tools" located in the left-hand panel. Then head over to the "iOS System Recovery" tab.

Step 2: Confirm the Standard Mode
In the window shown as the screenshot below, you'll know more about what this program can do for you. Once grasped, click on Start button. That will start you off on the next window, where you need hit Fix button to continue.

Now, you'll be presented two repair type: Standard Mode and Advanced Mode. To retain all your data, get "Standard Mode" option selected and press Confirm button. When it's to no avail, back up your whole phone and select "Advanced Mode" to restore it completely.

Step 3: Download iPhone 7 (Plus) firmware package
Next, we're going to download the firmware package for your abnormal device. Simply choose the version you want to install from the list and confirm it by clicking Next button.

Step 4: Fix an iPhone 7 (Plus) that won't charge but it says it's charging
Then, all that's left to do is select Fix button and you're good to go!

It may take a few minutes to install the new downloaded firmware into your device. Once done, plug your iPhone 7 (Plus) to the charger and it will start to charge and become responsive.
Related Article: What to Do When iPhone Says Searching or No Service
Sometimes, your iPhone 7 (Plus) is just restarting itself over and over again and still not charging. That's where DFU mode comes in handy, stopping your phone partway through the startup process and making it accessible to restore it and load a backup to start fresh.
Notice: Make sure that you've run out of all the ways in this post and got backups before using DFU mode as it will rewrite every firmware code and delete all kinds of data thoroughly.

After ruling out all software bugs, if your iPhone 7 (Plus) can recognize there's charger plugged in and seem to be charging but the battery icon or percentage still never changes, read on to take a careful look at the charging accessories.
Let's start with the obvious: your Apple iPhone 7 (Plus) will be not charging at all with a loose or not working lightning cable, whether it's plugged into a USB charger or wall power brick. Dive in these steps in order to iron out the cable problems that could force the phone take forever to charge.
Tips: Remember to plug the cable back into the device firmly after each attempt to test if it works.
1 - Make sure the charging cable is not damaged
Unplug the lightning cord and verify if there're any kinks or breaks on the its both ends that could be disrupting the flow of electricity.

If you find any faults on the cable and the device is still under the one-year warranty, you're able to have it changed for a new working one for free.
2 - Check if it's Apple-certified
An unofficial lightning cable is a classic culprit here for iPhone 7 (Plus) that won't constantly charge. As such, ensure that you're using a genuine Apple cable or an Apple-certified cord with MFi badge.
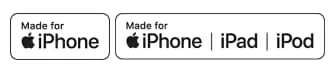
Typically, an error message will pop up when using a cable that's not supported or certified with Apple. If that happens to you, browse to Apple's walkaround to get it through.
3 - Try another charging cable
If both go well - the cable is in good condition and it's MFi-certificated, try another Apple-certified cable. If this fixes that iPhone 7 (Plus) won't charge past a certain percent, apparently there's something wrong with the cable and you'll need to replace it.
3. Test the Phone Charger
Aside from lightning-to-USB cable, you'll need to run diagnosis on the charger, which could also go south and damage the charge circuit inside, rendering iPhone 7 (Plus) charging on and off then totally stopping.
1 - Make sure the charging brick is intact
If the charger has recently transported somewhere, there's a chance that its inner components has come loose or it breaks without any surface damage. Go and take another iDevice to check if it still works.

2 - Use the charger that came in the box
The same with the charging cable, make sure that the AC adapter or the wall outlet is Apple-certified or shipped with an MFi badge on the specifications.
3 - Switch to a different socket or adapter
Then, charge your phone with another compatible adapter or power source - i.e. USB port on computer, wall power outlet, power bank, and more - and see if that makes a difference.

4. Clean iPhone 7 (Plus) Charging Port
You read that correctly: clean the lightning port. As it stays exposed to the outside all the times, the unwanted grime or dust particles could quickly accumulate and halter the charging connector.

It's not necessary to apply any technical cleaning tools for troubleshooting an iPhone 7 (Plus) that's not charging or not charging the battery fast - just a few household items like the soft and dry toothbrush and cloth can be qualified for the job. Use a flashlight to light up the dock inside, then carefully insert the brush and scrub to remove any debris you notice.
Check out the iPhone charging port repair cost if there's something wrong with yours.
5. Seek for Repairs
Apple support should get involved if your iPhone 7 (Plus) doesn't charge or turn on after:
