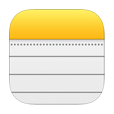
How to Recover Deleted Notes from iPhone 6s Plus
I am a new switcher to Samsung Galaxy phone. I have a collection of SMS texts on my old iPhone. I have tried several ways to transfer the text messages from iPhone to Samsung but without success. Is there any way to achieve the transfer?
You make a decision to ditch your old iPhone and embrace Samsung Galaxy phone. The hard truth is that if you use iPhone for years, you certainly have stored a big amount of SMS messages on the device. It would be a great pity if you won't transfer those iPhone texts to Samsung phone.
As you know, iPhone and Samsung are running on different operating systems, so you can't simply share files between them in the way you do between Android devices. You may be wondering if it would be possible to copy text messages from iPhone to Samsung? We put together this quick guide to help you get started and make SMS transfer with ease.
1. Transfer iPhone Messages to Samsung the Easy Way
Thanks to Phone Transfer, getting SMS on old iPhone to new Samsung phone is as simple as can be. It is an one-click program specially designed for data migration between phones. With it, you can easily and quickly transfer text messages from iPhone to Samsung, together with contacts, call history, images, music tracks and so forth. As an all-round program, it allows you to create a full backup of the important data to the computer and restore it whenever you want.
Let's have a closer look at how it is easy to transfer SMS messages from iPhone to Samsung Galaxy phone. First, click on "Download Now" button above to download a copy of the Phone Transfer, and then install it on your computer.
Step 1: Run the program and connect both phones
Run the application on your machine and select the green "Phone to Phone Transfer" mode on the interface to proceed.

Use the cables that came with your iPhone and Samsung Galaxy phone to connect to your computer respectively. Then, you'll be prompted to follow the on-screen instructions to enable USB debugging mode on your Samsung device to get access to the data.
For more in-depth information, consult our guide to turn on USB Debugging on Android phone.

Step 2: Scan the data from iPhone
The software will immediately recognize both devices and display them on the screen as source and destination device, as the screenshot shows. If they are misplaced, use Flip tab.
The data inside iPhone memory are scanned and displayed on the middle column. You can tick one or several categories as you like. To transfer messages from an iPhone to a Samsung Galaxy phone and nothing more, simply tick the box next to Text messages option.

Tip: the process won't affect the current texts on Samsung phone you've been using.
Step 3: Start the messages transfer process
Finally, click the Start Copy button to transfer text messages from the old iPhone to the new Samsung Android phone. You will see a window pop up, indicating the percentage that has been completed.

After the progress bar moves to 100 percent, it means the migration is finished. You can new check the messages on your new Samsung phone.
Please note that SMS messages will remain on the iPhone, not deleted once transferred. If you want to get rid of the old device, make sure to erase them permanently.
Done! If your iPhone go through any updates, factory reset or system problems that result in data loss, you can make use of iOS Data Recovery to retrieve the data from the device, including contacts, SMS messages, call logs, notes, photos, among other things.
See popular article: How to recover deleted texts on iPhone
2. Transfer Texts: Using iSMS2droid App
This is another helpful way of moving your SMS texts on iPhone to Samsung phone. To start with, you need to back up your iPhone SMS texts to computer with iTunes. Note: please don't enable encryption when you are backing up iPhone. Otherwise, the iSMS2droid app is unable to access the iPhone SMS.
Once the backup is finished, hook up your Samsung Galaxy phone to the computer with USB cable. Then, head to the iTunes backup folder (the most recent) on the computer and pinpoint the file named as "3d0d7e5fb2ce288813306e4d4636395e047a3d28", which is SMS database file for iPhone.
Next, get the file dumped to the Samsung Galaxy smartphone. By the way, you can rename the file as sms.db as to be easily identified.
Install iSMS2droid app on your Samsung Galaxy phone and run it. If you are asked to set this app as the default SMS app, do as required.
On the iSMS2droid interface, tap Import Messages button and browse to the renamed sms.db file and select it. At this point, a dialog box will be presented, asking you whether to import all the texts or a handful of conversation sorted by contact. Make your choice and import the text messages of iPhone to Samsung Galaxy phone.

3. Using Samsung Smart Switch to Transfer iPhone Text Messages
Samsung offers a Smart Switch tool, which can help you transfer messages from iPhone to Samsung without computer. It boasts of two versions: computer-based and mobile. The Smart Switch mobile app will be used in this example.

More Tips
Apple's messaging platform associates your personal information with Apple server, including contacts, SMS, email and Apple ID. If your friend texts you with his iPhone, the messages pass through the Apple server and are delivered to your iPhone as iMessages. Of course, you can also receive regular text messages from Android phone users.
If you forget to disable iMessage on iPhone after you switch to Samsung Galaxy device, the incoming SMS from iPhone users will be stuck in iMessage app and cannot be received by your new handset. Hence, your friend thought you have got the texts, but you haven't, which may put you into trouble.
If you have decided to jump to the Android world with the new Samsung phone, please remember to deregister iMessage. To do this, Go to Settings on iPhone and tap Messages. Turn off iMessage by toggling the button.
