
Transfer photos between iPhones without iCloud
If you are not a fan of cloud storage service, you may want to look for other ways to transfer your iPhone data instead of using iCloud.
Switching phones is always an exciting part, but what brings the real hassle is when you need to transfer all your data from one phone to the other one. Especially when the device you're transferring data to and from is an iPhone. To say that this simple task makes some of iPhone users anxious won't be wrong at all.
iPhone may be everyone's dream phone, but things can get pretty complicated when transferring data is involved. Some people use iCloud for storing data, and they also want to use it to transfer their data to another iPhone. However, iCloud should be a tool to eliminate the need for a hard drive, but instead, it only offers 5 GB free storage of data. In this age of technology, 5 GB can hardly be enough for anyone. So here, we'd like to explain some of the best alternatives to transfer data from iPhone to iPhone without iCloud.

Don't let the data transfer ruin your day when you switch from old iPhone to a new iPhone.
Copying one iPhone to another one could be hard, but if you seek the help of Quick Start, it will be a different thing. As mentioned above, Quick Start provides you with an automatic way to transfer your data from previous iPhone to a new iPhone.
First and foremost, here are some things you should pay attention to before the setup. Make sure that you don't have any other Apple device such as your iPad or Apple Watch paired with your old iPhone. If that's the case, then unpair them before you start with Quick Start. Other than that, transfer your SIM card to your new iPhone and get your Apple ID and password ready. After this is done, keep your iPhones charged since Quick Start will occupy both your iPhones for several minutes.
Step 1: Switch on your new iPhone and put it next to your previous iPhone.
Switch on your new iPhone, and place the new iPhone next to the previous iPhone. Wait for the Quick Start screen to appear.
After the screen shows up, set up your new iPhone as you normally would. Ensure that you're using your Apple ID, otherwise Quick Start won't work. Then tap on Continue.
Step 2: Connect the animation by placing it in front of your previous iPhone.
After tapping on Continue, you'll see an animation on your new iPhone.
Open viewfinder on your previous iPhone, and try placing your previous iPhone over the new iPhone and then center it.
Step 3: Transfer the data to your new iPhone.
Once you've scanned that animation, you'll see a message appear on your iPhone screen that says Finish. After that, simply enter your previous iPhone's passcode on your new iPhone, and follow the onscreen instructions to finish the setup things, including your Face ID and Touch ID on your new iPhone.
After you've set it up, you'll see the Transfer Data option on your iPhone, tap Continue, and data will automatically get transferred from your previous iPhone to the new iPhone.

Scan the image on your iPhone screen using the other iPhone.
Quick Start is a great tool that allows you to wirelessly transfer your data without any added chores. And always make sure both of your iPhones are not in use when follow this method since there's a lot of data on your previous iPhone waiting for the transfer.
Quick Start is one of the most convenient ways to transfer your data from one iPhone to another without iCloud. However, if you're looking for an even simpler and easy-to-use tool, allow Phone Transfer to be of your use, which is a data migration tool that can help you to transfer data from one device to another in just a few clicks.
Not only this, but Phone Transfer supports a wide range of iOS and Android devices, so you can easily transfer data between iOS devices, Android devices, and even between your phone and computer too. What's more, it is able to scan and detect up to 18 kinds of data files on your iPhone and move all of them to another device as easy and quick as possible, including your photos, music, messages, call logs, contacts, apps and much more.
Transferring your data from one iPhone to another can be difficult, but not when you invite into the picture. Download and install Phone Transfer on your computer now.
Step 1: Launch it from the desktop and choose Phone Transfer > Phone to Phone.
Open it on your computer, you will then get the options to choose from at the top bar. Click on Phone Transfer. Since you want to transfer data from your previous iPhone to your new iPhone, select the 'Phone to Phone' option.

Transfer data from phone to phone, phone to computer, computer to phone, and iCloud to phone.
Step 2: Connect both source iPhone and target iPhone, and select the data.
After that, simply connect the source and destination iPhone by following the instructions on your computer screen. You're also able to switch them by hitting the Flip button.
Once your two phones are connected, it will scan the files on your source iPhone. Then select the data from your previous phone you want to transfer. Simply click on Start button, and let Phone Transfer to handle the rest.
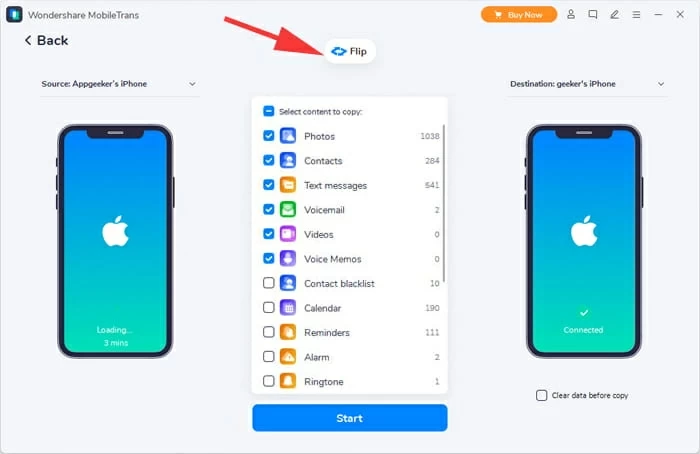
Choose what data you to move from one iPhone to another iPhone without iCloud.
Remember to keep both your iPhones connected until the data transfer is all finished. Before that, just leave them alone and wait patiently.
There are other methods through which you can transfer data without using iCloud, but out of them, Phone Transfer features a process that's effortless to follow. It can transfer data to and from any device you want. Simply select what you want from the center box, and Phone Transfer can get the job done within a couple of minutes.
Video Guide: How to Transfer Everything from iPhone to iPhone without iCloud
Here's another quick and easy method you can follow to transfer iPhone data using your computer, which is to restore your iPhone from iTunes or Finder where you've made a backup of your previous data recently.
Note that iTunes is available on Windows PC and macOS of version 10.4 and earlier, while Finder is available on only macOS 10.15 and the later. Another important thing is that if you've set up your new iPhone already, iTunes or Finder will erase all the current data you kept on the new iPhone after restoring. So, be careful.
1. Switch on your new iPhone.
Switch on your iPhone and wait for the 'Hello' screen to appear. It's important that you haven't yet set your phone up. If you have, erase all your settings for this method to work.
2. Choose Restore from your Mac or PC on your iPhone.
After the 'Hello' screen appears, follow the steps displayed in front of you until you reach the Apps and Data screen. Then tap on Restore from Mac or PC.
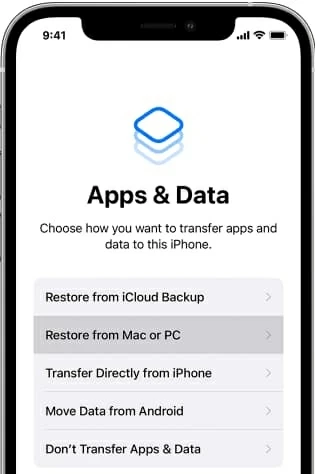
Restore the backup from computer to your new iPhone.
3. Connect your new iPhone with your computer.
Simply pair your new iPhone with your computer where you used to back up your iPhone data before. Then open iTunes or Finder. It may ask for your trust by requiring the passcode on your iPhone. Once done, select your new iPhone device from the window.
4. Restore your backup data from computer to new iPhone.
Click on Restore Backup to get your data which you put on your PC or Mac. Ensure that you've selected the right data. You can check the date of it. If the data you're trying to restore is encrypted, then it might ask you to enter the correct password.
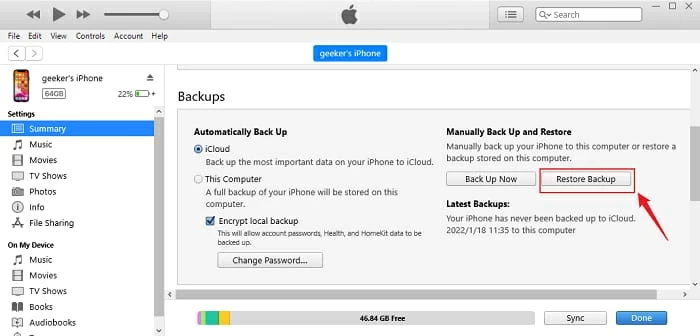
Restore the latest backup from your computer to iPhone.
5. Finish this process.
After you've restored your backup to new iPhone, follow the steps to finish the rest of setup process. If you have a large amount of backup, you can keep your iPhone connected and charged to avoid interruption.
By following the steps mentioned above, you can easily transfer your data from iPhone to iPhone by backing up and restoring. Even though it can take much of your time, it's a totally safe way without requiring the cloud storage of iCloud.
Now you don't have to worry about transferring your data from your previous iPhone to your new iPhone. With the 3 best alternatives of iCloud above, moving data between iPhones will be as easy as you expect. The methods mentioned in this article are all safe and easy to follow. However, if you're looking for a one-click solution, then Phone Transfer should be your top-most priority.